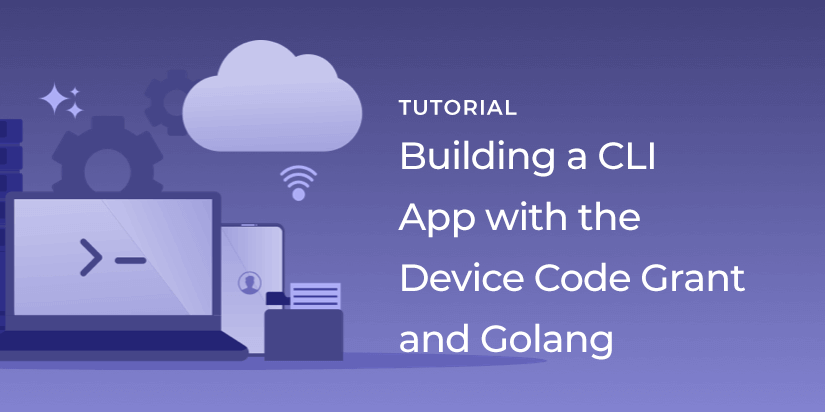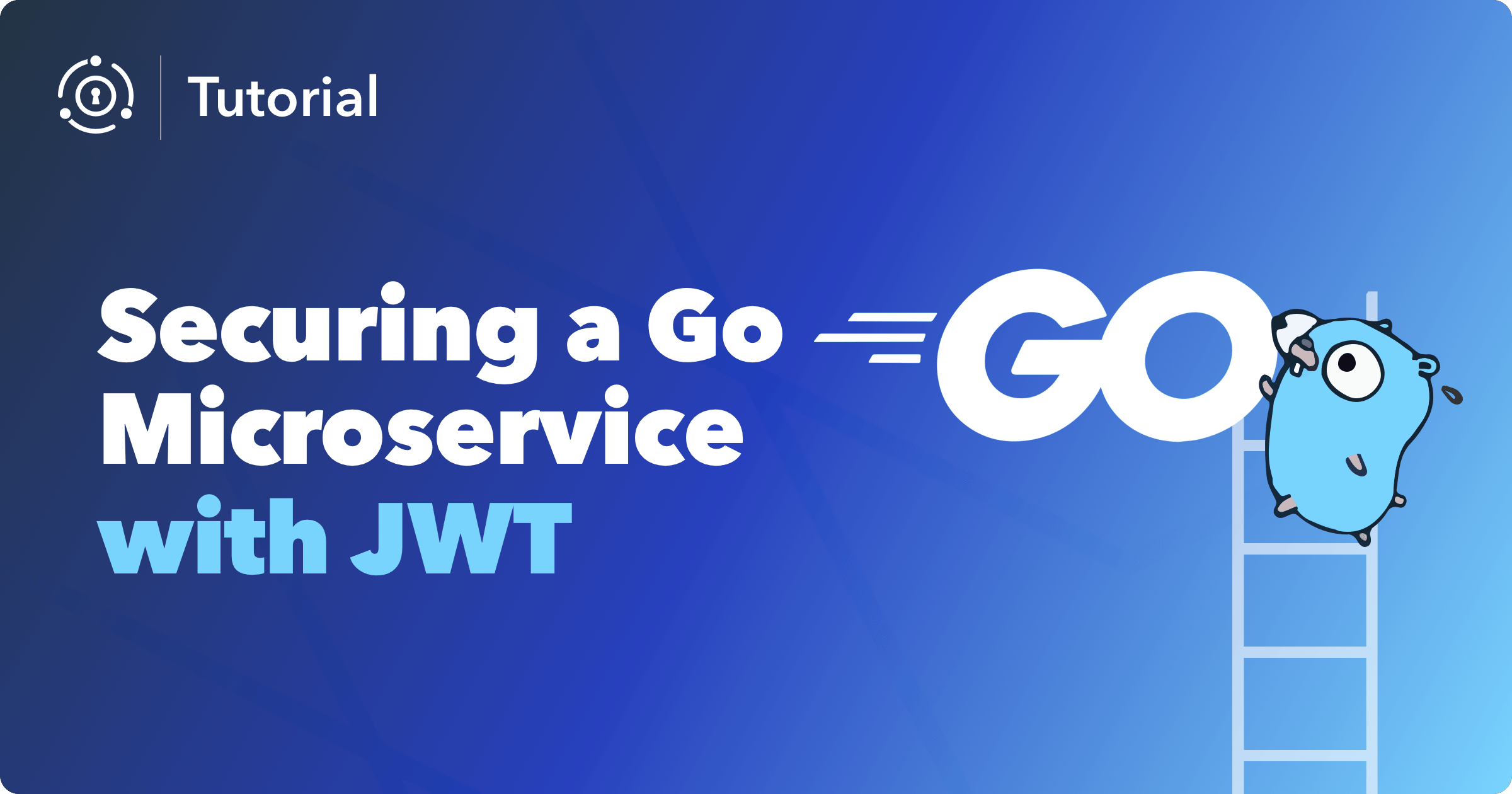Ever need to authenticate a user from a device that doesn’t provide a great interface for logging in? Maybe your device is a smart TV, a Raspberry Pi, or perhaps a CLI app? Oh and you’re a fan of Golang? Well, then this is the post for you!
In this post, we’ll walk through an example of how to use FusionAuth and their Golang Client to authenticate a small Golang CLI app using the OAuth2 Device Code Grant (“Device Code grant”).
If you’re a bit hazy on the Device Code grant, then here is a quick refresher from the grant’s RFC (#8628):
The OAuth 2.0 device authorization grant is designed for Internet- connected devices that either lack a browser to perform a user-agent- based authorization or are input constrained to the extent that requiring the user to input text in order to authenticate during the authorization flow is impractical. It enables OAuth clients on such devices (like smart TVs, media consoles, digital picture frames, and printers) to obtain user authorization to access protected resources by using a user agent on a separate device.
Setup Instructions
First things first, to follow along you’ll need golang obviously. If you don’t already have golang on your local machine, go ahead and install it over here.
Next, we need to set up FusionAuth on our local machine to properly be able to test our CLI app. If you haven’t already played around with FusionAuth then I suggest checking out their 5 minute setup guide and stopping after you’ve completed step #3. That should get you set up with a running FusionAuth server with which our CLI app can authenticate.
Once you’ve got FusionAuth running, we’ll need to create our CLI app’s FusionAuth Application. Follow these steps to do so:
- Head over to the admin UI: http://localhost:9011/admin/application/
- Click the green + button to add a new Application.
- Give your Application a good name so you remember what it is. “Device Code Grant Example” isn’t a bad choice.
- Click on the OAuth tab and under Enabled grants, check off “Device”. This will enable support for the Device Code Grant type on our newly created Application.
- Since it is required, be sure to fill in the Device verification URL field. You can just put “https://example.com/device” if you’d like since we don’t need this for our particular application.
- Since our CLI app is actually running from a device with a browser, we don’t need to provide a friendly URL to the user as we can open FusionAuth’s
/oauth2/deviceURL directly. Neat!
- Since our CLI app is actually running from a device with a browser, we don’t need to provide a friendly URL to the user as we can open FusionAuth’s
- Your application form should look something like the below, and if so then you’re doing great! Click the save button in the top right.
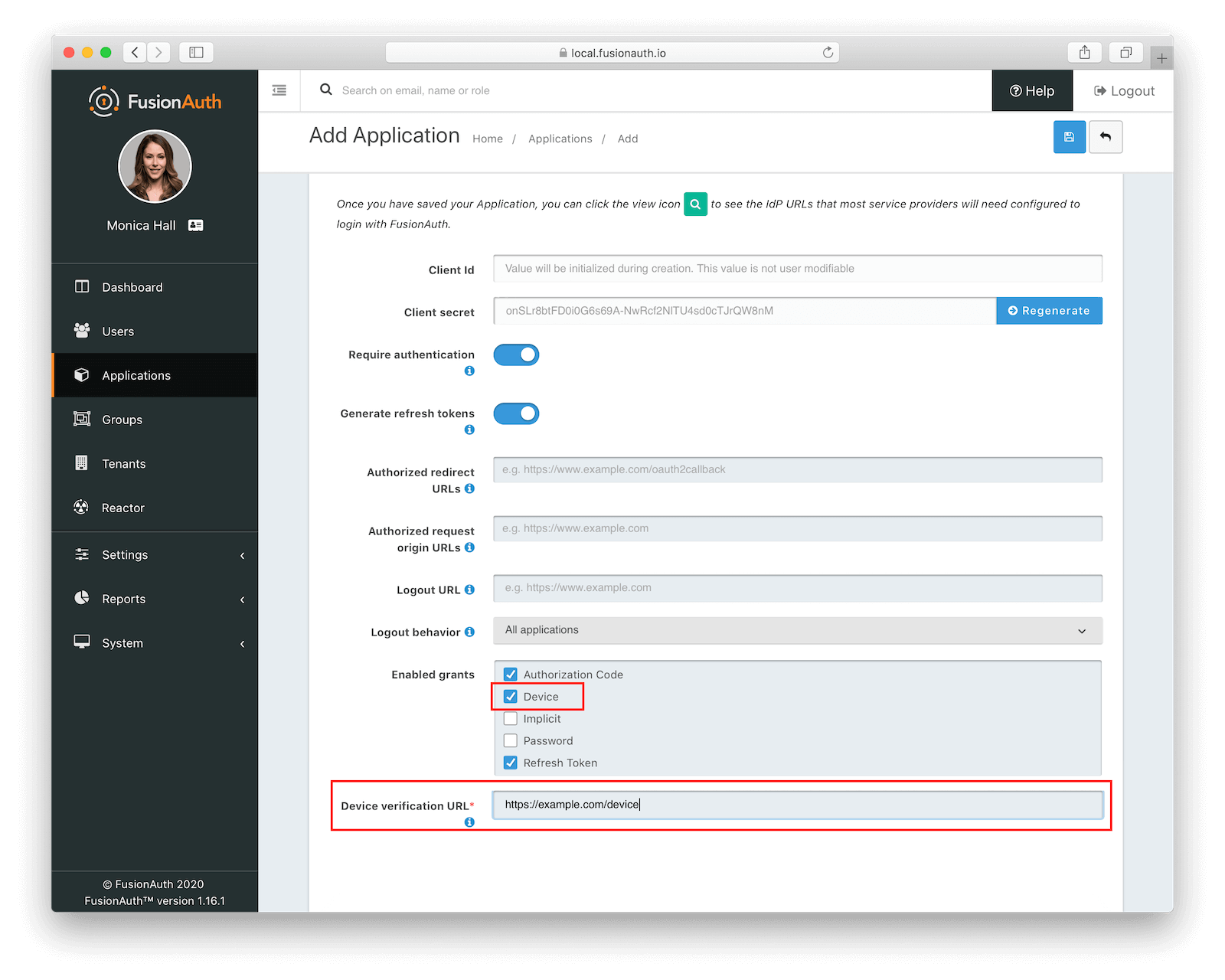
- Now, view your newly created application by clicking the green ”🔍” and copy the Client ID as we’ll need that later.
Great — your FusionAuth Application is set up, so now we just need two more things from the FusionAuth UI:
- Your Tenant ID — You can find this easily by clicking the Tenants tab on the left sidebar and then copying the Id value for the Default tenant.
- A new API Key — This one requires a couple more clicks:
- Click Settings -> API Keys on the left sidebar.
- Next click our friendly green + button to add a new API Key.
- Give your new key a name (again, you can’t go wrong with “Device Code Grant Example”) and leave everything else the same. Hit save.
- Copy the Id value for your new key from the table.
Finally, add a user to your FusionAuth application.
- Go to Users and add a user. I used “getgif@example.com” and unchecked Send email to setup password to set the user’s password.
- Save the user.
- Edit the same user.
- Add a registration for your “Device Code Grant Example” application.
- Save the user.
Sweet, our FusionAuth administrivia is out of the way now that we have our Client ID, Tenant ID, and API Key! Hurrah!
Last item: Let’s get our CLI app (getgif) cloned and set up so you can follow along:
- Open up your favorite terminal and clone our project:
git clone https://github.com/FusionAuth/fusionauth-example-go-device-code-grant - Change directories into this new project and crack open the
.envfile with your favorite text editor. Here you’ll see 3 variables that should look familiar! Fill in those variables with your Client ID, Tenant ID, and API Key and then save and exit that file. - Lastly, let’s build our CLI app via
go build ., which should create agetgifbinary in the root of the project.
Golang CLI App Intro
I bet you’re asking yourself: “So what is this getgif project that I just built?”. Well, I’ll tell you, but first let’s have the help command do some of that work for me:
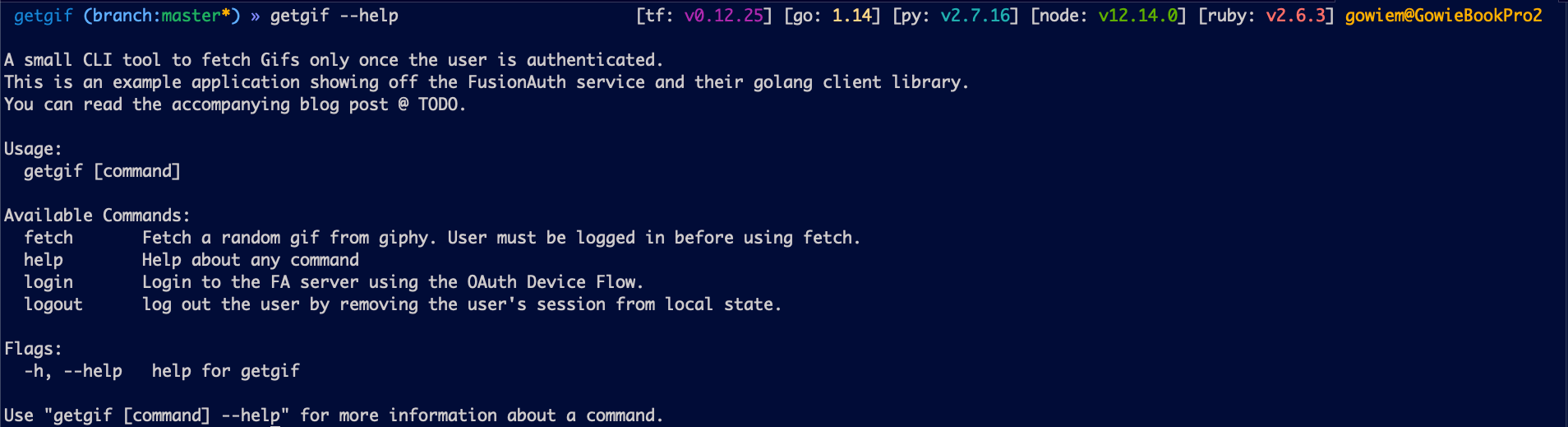
Now you’re probably saying to yourself “Oooh I get it now…”, but let me break it down just in case:
- We’ve got our CLI example app:
getgif. It has 3 primary commands:login,fetch, andlogout - The
logincommand is responsible for authenticating our user using the FusionAuth go client library. We’ll dive deep into this command shortly, so keep reading. - The
fetchcommand is responsible for fetching cool gifs from giphy, but only if the user is authenticated. The message is clear: authenticate and be rewarded with gifs. 😎 - The
logoutcommand is responsible for logging our user out. Simple enough!
Awesome — next up let’s talk about our login command as that is going to cover the most important part of our example application: authentication using the Device Code grant.
Golang login Walkthrough
First, let’s talk about the steps we need to accomplish for the Device Code grant:
- We need to reach out to the FusionAuth server to start the Device Code Grant and fetch a User Code for our user to input.
- We need to display our user’s User Code, open the browser for them to FusionAuth’s ‘Device code login’ page, and then start polling the FusionAuth server to find out when the user has authenticated.
- Once the user has input the code, our polling of the FusionAuth server should respond back with a JWT Access Token. We can then trade that Access Token with the FusionAuth server to get information about our user and save that to disk as validation that our user is logged in.
Sounds great - let’s dive into each of those steps!
Starting the Device Code Grant
To start the Device Code grant off, we need to send the “Device Authorization Request”. To show how we’ll do that, let’s start off with some abridged code and then break it down:
// ...
// LoginCmd provides the command for logging into the FusionAuth server using the Device Code grant.
var LoginCmd = &cobra.Command{
Use: "login",
Short: "Authenticate to the FA server using the OAuth Device Flow.",
Run: func(cmd *cobra.Command, args []string) {
faClient = fusionauth.NewClient(httpClient, baseURL, apiKey)
openIDConfig, err := faClient.RetrieveOpenIdConfiguration()
if err != nil {
log.Fatal(err)
}
deviceResp, err := startDeviceGrantFlow(openIDConfig.DeviceAuthorizationEndpoint)
if err != nil {
log.Fatal(err)
}
// To be continued...
},
}
func startDeviceGrantFlow(deviceAuthEndpoint string) (*fusionauth.DeviceResponse, error) {
var result *fusionauth.DeviceResponse = &fusionauth.DeviceResponse{}
resp, err := http.PostForm(deviceAuthEndpoint, url.Values{
"client_id": {ClientID},
"scope": {"offline_access"},
"metaData.device.name": {"Golang CLI App"},
"metaData.device.type": {string(fusionauth.DeviceType_OTHER)},
})
if err != nil {
return result, err
}
defer resp.Body.Close()
json.NewDecoder(resp.Body).Decode(result)
return result, nil
}
// ...
Here you can see the following:
- We have our login command, where our main logic is in our
Runfunction. - Our
Runfunc starts off by creating aFusionAuthClientand assigning it tofaClient. This is using FusionAuth’s go-client library, which will be our primary interface to our FusionAuth server going forward and is going to come in handy throughout our Device Code grant. - Next, we call
faClient.RetrieveOpenIdConfigurationwhich returns to us anopenIDConfigobject of type OpenIdConfiguration. This will be handy as we’ll be able to get some important OAuth endpoints from that configuration. - Lastly, we call
startDeviceGrantFlowwithopenIDConfig.DeviceAuthorizationEndpoint. This function sends the “Device Authorization Request” we mentioned earlier and populates the response into theresultobject which is of typefusionauth.DeviceResponse.
Now that we’ve sent our Device Auth request and we’ve got back a successful response, we’ve set up our FusionAuth server to accept a Device Login and have received our User and Device Codes locally in our CLI App. Let’s do something with those shall we?
Display the User Code, Open the Device Login page, and Poll FusionAuth for completion
Alright, now that we’ve got a User Code, we need to display that code so they can complete the “Device login”. To do so, we need to open the Device login page so the user doesn’t need to enter the URL themselves and start polling the FusionAuth server so we’re informed when the user completes their login.
Again, let’s look at some code and then work our way through it:
// LoginCmd provides the command for logging into the FA server using the Device Code grant.
var LoginCmd = &cobra.Command{
Use: "login",
Short: "Authenticate to the FA server using the OAuth Device Flow.",
Run: func(cmd *cobra.Command, args []string) {
faClient = fusionauth.NewClient(httpClient, baseURL, apiKey)
openIDConfig, err := faClient.RetrieveOpenIdConfiguration()
if err != nil {
log.Fatal(err)
}
deviceResp, err := startDeviceGrantFlow(openIDConfig.DeviceAuthorizationEndpoint)
if err != nil {
log.Fatal(err)
}
informUserAndOpenBrowser(deviceResp.UserCode)
accessToken, err := startPolling(openIDConfig.TokenEndpoint, deviceResp.DeviceCode, deviceResp.Interval)
if err != nil {
log.Fatal(err)
}
// To be continued...
},
}
// ...
func informUserAndOpenBrowser(userCode string) {
cyan := color.New(color.FgCyan)
cyan.Printf("Your User Code is: ")
yellow := color.New(color.FgYellow, color.Bold)
yellow.Printf("%s\n", userCode)
cyan.Printf("Opening browser for code entry...\n")
// Wait a few seconds to give the user a chance to check out the printed user code.
time.Sleep(3 * time.Second)
url := fmt.Sprintf("%s/oauth2/device?client_id=%s&tenantId=%s", host, ClientID, TenantID)
open.Run(url)
}
func startPolling(tokenEndpoint string, deviceCode string, retryInterval int) (*fusionauth.AccessToken, error) {
var result *fusionauth.AccessToken = &fusionauth.AccessToken{}
yellow := color.New(color.FgYellow, color.Bold)
blue := color.New(color.FgBlue, color.Bold)
for {
resp, err := http.PostForm(tokenEndpoint, url.Values{
"device_code": {deviceCode},
"grant_type": {"urn:ietf:params:oauth:grant-type:device_code"},
"client_id": {ClientID},
})
if err != nil {
return result, err
}
// 400 status code (StatusBadRequest) is our sign that the user
// hasn't completed their device login yet, sleep and then continue.
if resp.StatusCode == http.StatusBadRequest {
// Sleep for the retry interval and print a dot for each second.
for i := 0; i < retryInterval; i++ {
if i == 0 {
blue.Printf(".")
} else {
yellow.Printf(".")
}
time.Sleep(time.Second)
}
continue
}
fmt.Printf("\n")
defer resp.Body.Close()
json.NewDecoder(resp.Body).Decode(result)
return result, nil
}
}
// ...
This should look familiar! We start with our LoginCmd’s Run function again, but we continue that function a bit more to do the following:
- We call
informUserAndOpenBrowserwith ourdeviceResp.UserCodethat we got from the FusionAuth server. This prints to the user’s CLI the givenuserCodeand open’s up FusionAuth’s/oauth2/deviceendpoint for our Application and Tenant. - Next, we call
startPollingwhich continually polls the givenopenIDConfig.TokenEndpointeveryretryIntervalseconds (5 seconds is RFC8628’s / FusionAuth’s default) to see if the user has completed the Device login (tied to the givendeviceCode). Once the user has completed their login, the FusionAuth server responds with a proper200response including a JWT Access Token, which then populates our returnedresultobject.
Now we’re getting somewhere! The only thing left to do is trade our Access Token for the actual user record and save it to disk. Let’s do it!
Trade our Access Token for info on our User and write it to disk
Our last task is simple: We have a JWT Access Token and our handy FusionAuthClient has a method RetrieveUserUsingJWT, so we just need to combine the two and save the result. Let’s see it in action:
// LoginCmd provides the subcommand for logging into the FA server using the Device Code grant.
var LoginCmd = &cobra.Command{
Use: "login [no options!]",
Short: "Login to the FA server using the OAuth Device Flow.",
Run: func(cmd *cobra.Command, args []string) {
// ...
accessToken, err := startPolling(openIDConfig.TokenEndpoint, deviceResp.DeviceCode, deviceResp.Interval)
if err != nil {
log.Fatal(err)
}
fetchAndSaveUser(accessToken)
},
}
func fetchAndSaveUser(token *fusionauth.AccessToken) {
resp, _, err := faClient.RetrieveUserUsingJWT(token.AccessToken)
if err != nil {
log.Fatal(err)
}
// Save our User object for later usage in fetch
Save("/tmp/getgif.json", resp.User)
cyan := color.New(color.FgCyan)
cyan.Printf("You successfully authenticated! You can now use `getgif fetch`!\n")
}
Great stuff, we send off our JWT to FusionAuth, FusionAuth’s go-client intelligently responds with a UserResponse object, we save that response’s User field (resp.User) to /tmp/getgif.json, and then we print a success message. Simple, easy, and effective!
Working!
Now, since this is a post about using FusionAuth and not about the Giphy API, I won’t dig into the fetch command. I’ll leave that to you but suffice to say it’s pretty simple. Feel free to check out the code. Here is the whole flow in action:
Final Words
In this post, we went through how we could authenticate a CLI application using the Device Code grant, FusionAuth, and the FusionAuth golang client library. We got into all the gritty details in login.go so you as the reader can walk away and implement this flow in your own golang application. And finally, we saw it all working with a sweet gopher gif at the end!
Now this post shows off one grant type that FusionAuth supports, so if you’re interested in others then I suggest checking out the FusionAuth documentation as there is a lot more possible! And if you’re interested in learning more about the Golang client library then be sure to check out the code and the corresponding godoc as both are easy to read and understand!