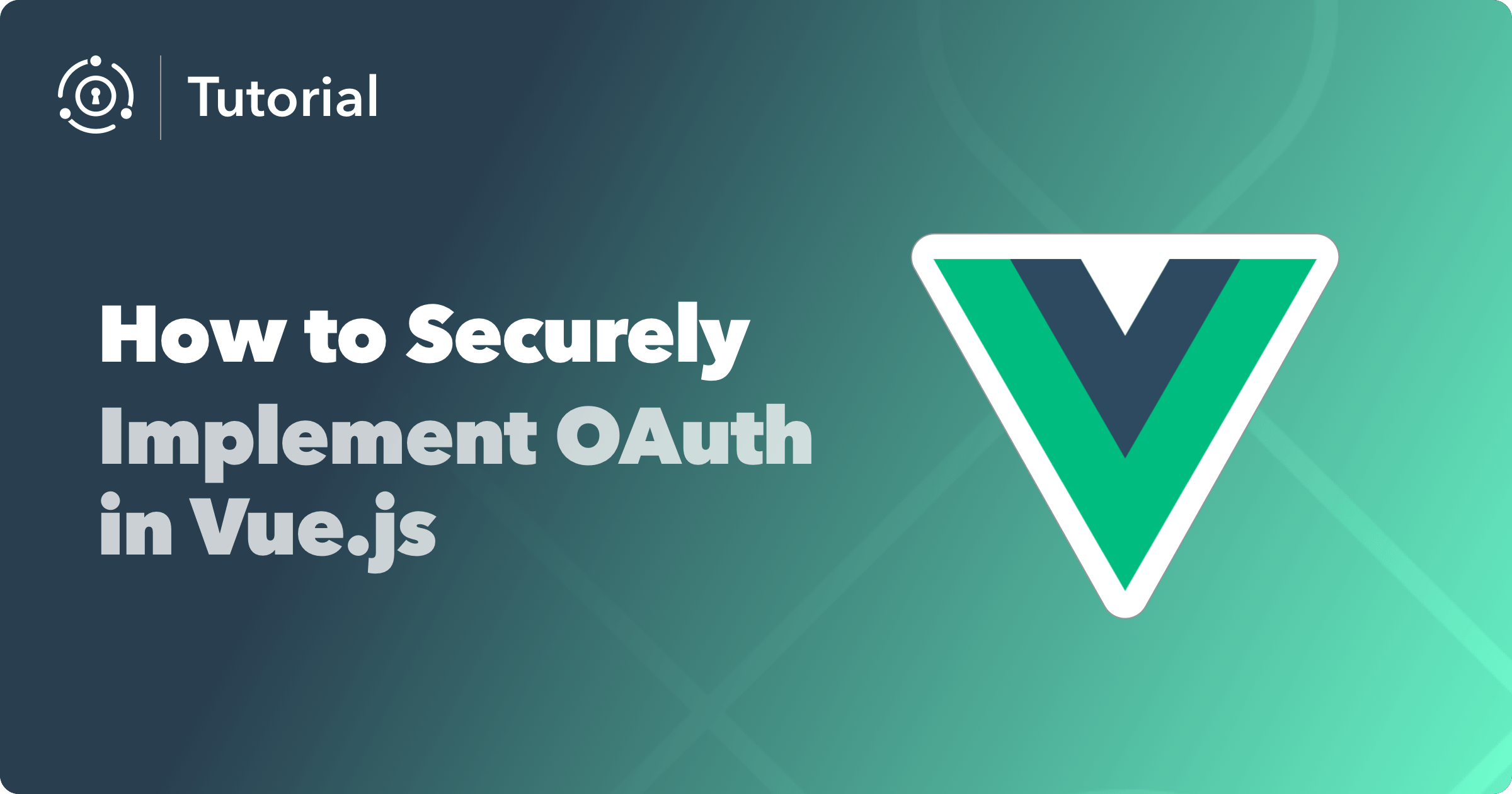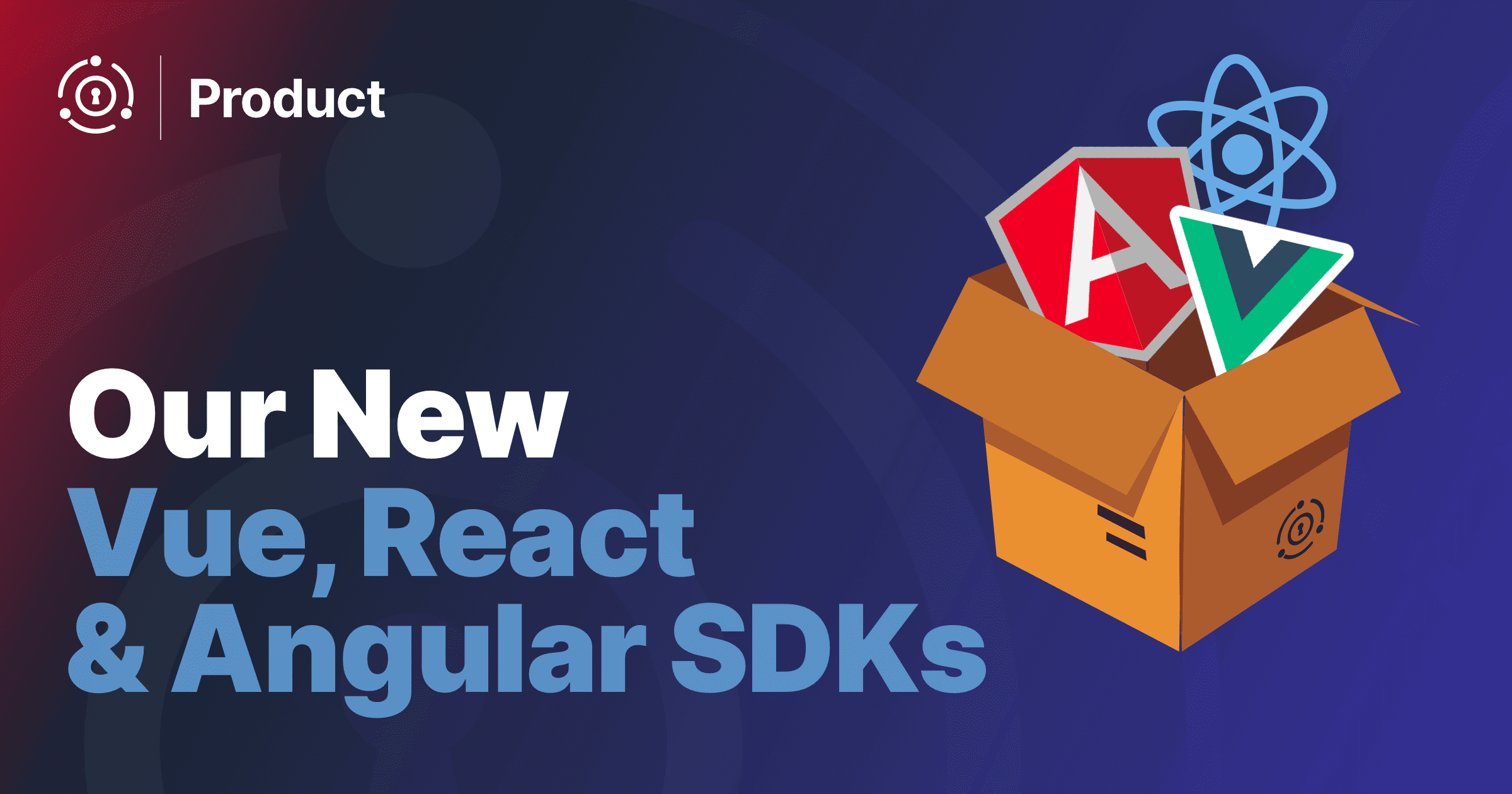In this article, we will discuss the step-by-step process of implementing the OAuth Authorization Code Grant in a Vue.js app. We’ll use FusionAuth as the IdP and also show you how to configure FusionAuth.
This blog post walks through low-level details of OAuth in Vue.js. If you want to add login, logout, and registration buttons to your Vue.js application, using pre-built buttons or service, you should take a look at our Vue.js SDK. You can also work through a tutorial using the SDK.
In the end, your app will be able to:
- Log users in
- Log users out
- Read user data from FusionAuth
- Write user data to FusionAuth
We will use Express for our backend server, which will act as a middleware between our Vue client and FusionAuth. It will securely store the access token, client id, client secret, and other information.
Prerequisites
- Knowledge of Vue and Express concepts.
- Docker (optional, but preferred for installing FusionAuth).
- Node (12.x)/NPM on your local machine.
- Any code editor of your choice.
You’ll also want to make sure your system meets the memory, storage and CPU requirements for FusionAuth.
If you get stuck at any time, feel free to refer to the finished app’s GitHub repository.
Secure your Vue.js applications with FusionAuth’s OAuth support. Book a demo to see how it works.
Setting up FusionAuth with Docker Compose
If you don’t already have FusionAuth installed, we recommend the Docker Compose option for the quickest setup:
curl -o docker-compose.yml https://raw.githubusercontent.com/FusionAuth/fusionauth-containers/main/docker/fusionauth/docker-compose.yml
curl -o .env https://raw.githubusercontent.com/FusionAuth/fusionauth-containers/main/docker/fusionauth/.env
docker compose up
Check out the FusionAuth download page for other installation options (rpm, deb, etc) if you don’t have Docker installed. You can also follow the FusionAuth Installation Guide for more detailed steps.
Once FusionAuth is running (the default address is http://localhost:9011/), create a new application. This tutorial uses an application named fusionauth-vue-example.
Then, configure your application. There are only two configuration settings that you need to change for this tutorial. In your application’s OAuth tab:
- Set
Authorized redirect URLstohttp://localhost:9000/oauth-callback. This is the Express server URL that will handle processing the FusionAuth callback after a user signs in. - Set
Logout URLtohttp://localhost:8081. This is the URL where the FusionAuth server will redirect us after logout. It is also where the Vue app lives. After logout, a user ends up on the main landing page of the application.
Click Save.
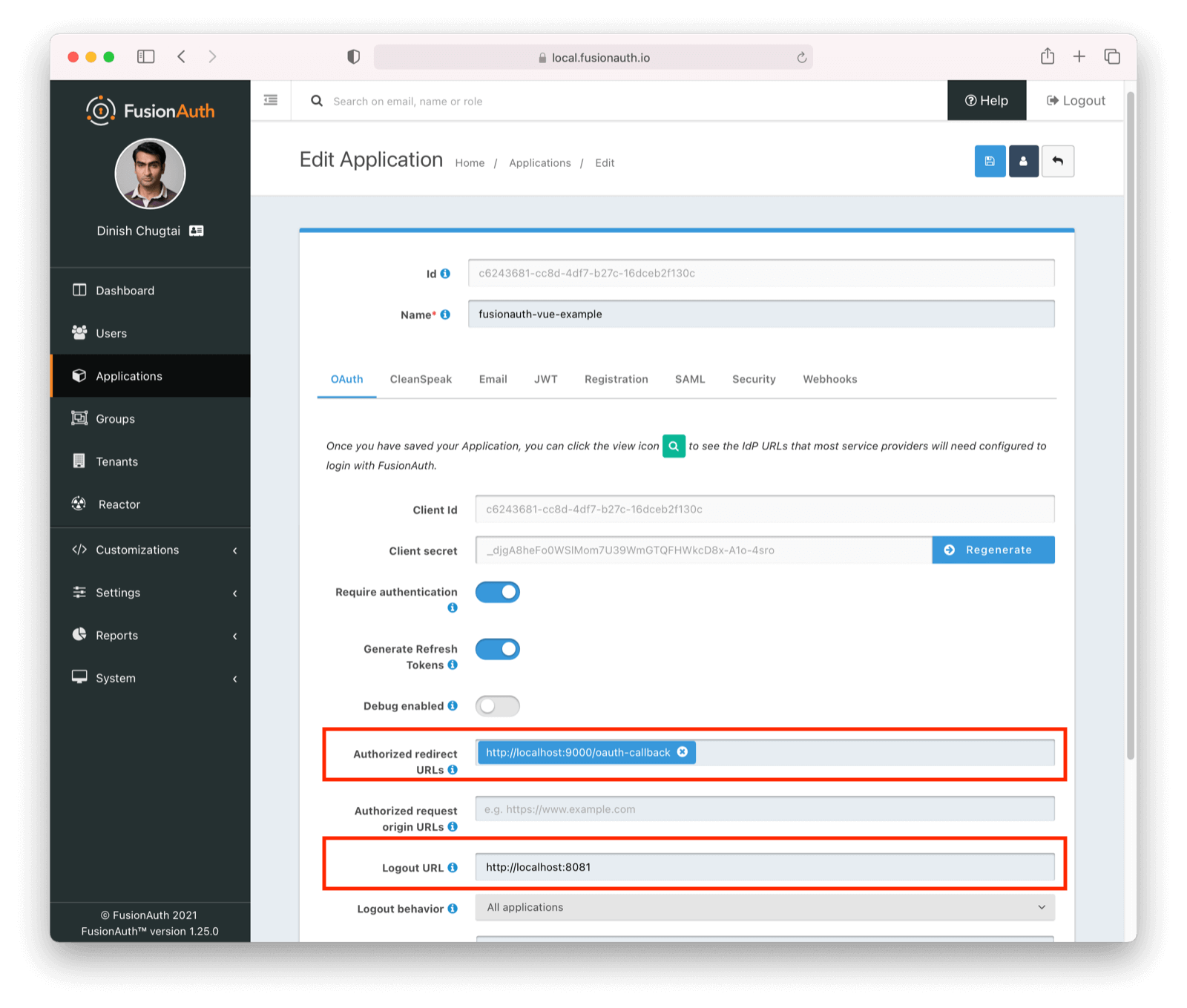
Next, add our current user to the new application. Select Users on the dashboard, select Manage and go to the Registration tab. Then click Add Registration, and add yourself to the application you just created.
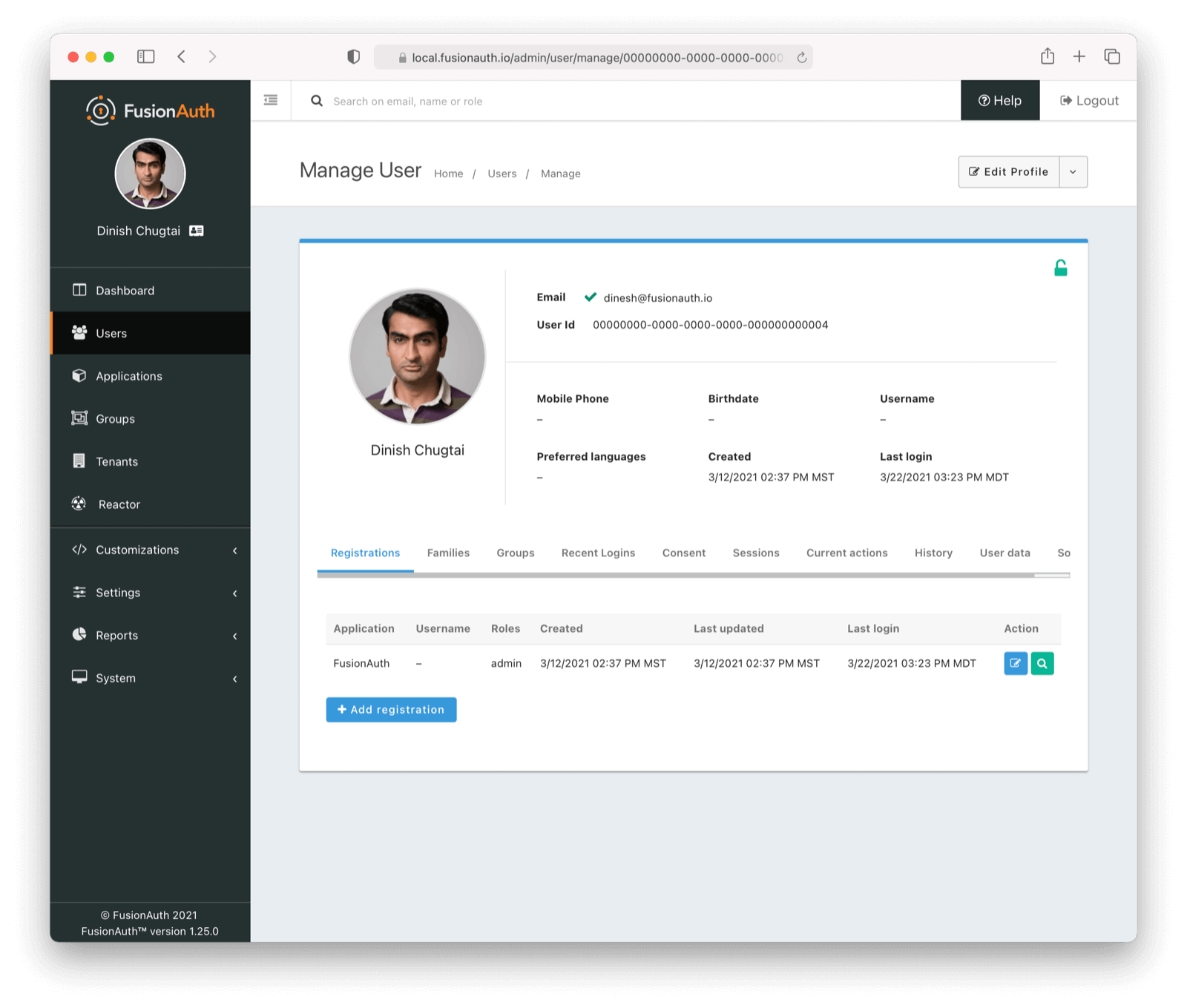
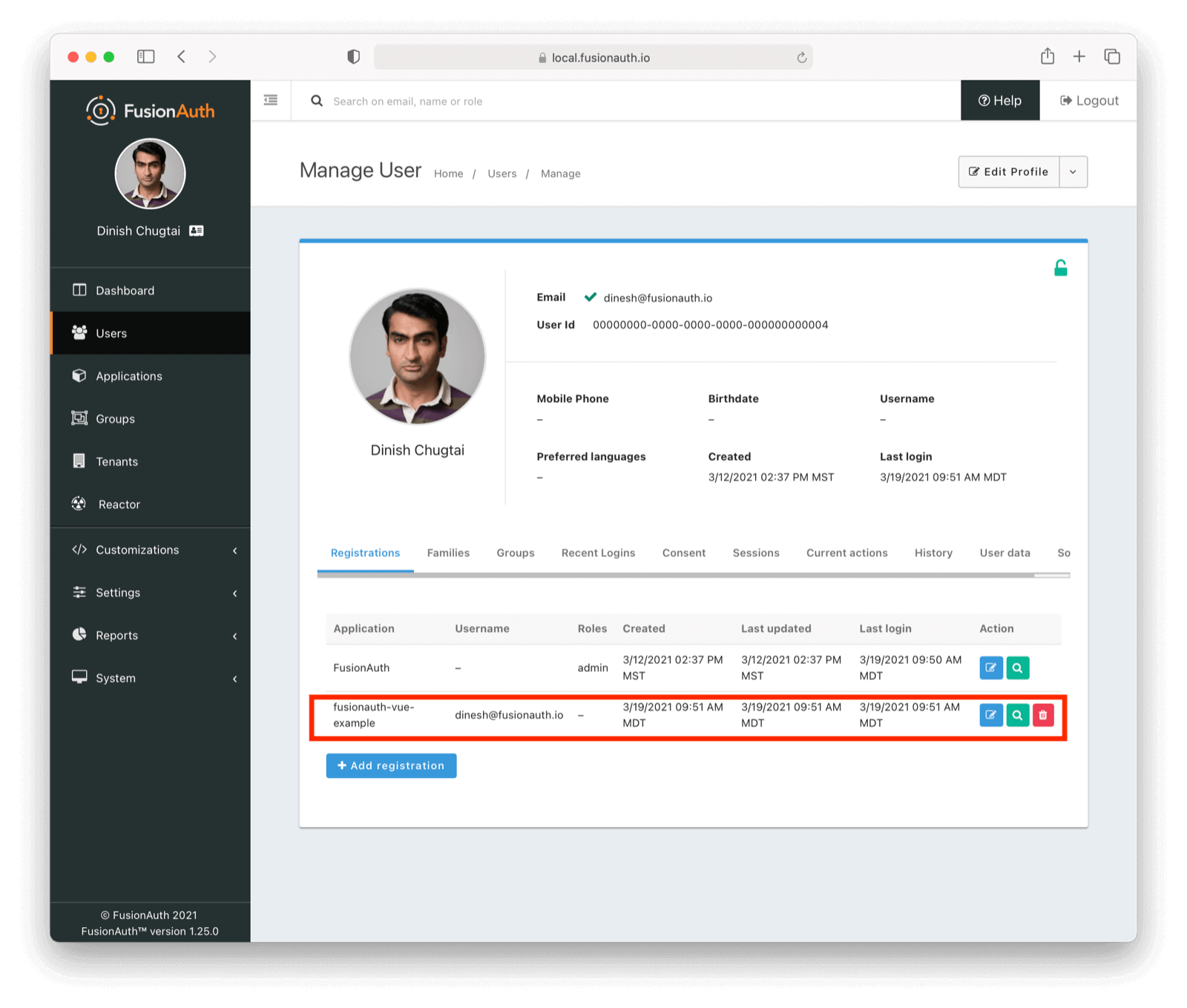
Finally, navigate to Settings -> API Keys . You should have an API key present, but feel free to create one. For this tutorial, we won’t limit permissions, but you should for production deployments. Record the API key value for later.
We won’t cover this today, but you can create multiple applications and configure multi-tenancy in FusionAuth. This would be useful if you had multiple applications and wanted all their user data to be stored in FusionAuth.
Now you’re done configuring FusionAuth. We can start working on our initial Vue app.
Project structure
Here is what this project directory looks like:
fusionauth-example-vue
├─client
└─server
All the Express or server-side code will be in the server folder, and our Vue app will reside in the client folder. You don’t need to create the folders right now; we will be doing so in the next steps.
Diagram of the Architecture
The Vue code, our client, never interacts directly with FusionAuth, our IdP. Instead, we proxy through the node application. This is one possible architecture. An alternative would be to store tokens server-side as HttpOnly, Secure cookies. See our expert advice on authentication flows for more options. With this choice, any sensitive access tokens remain securely stored server-side.
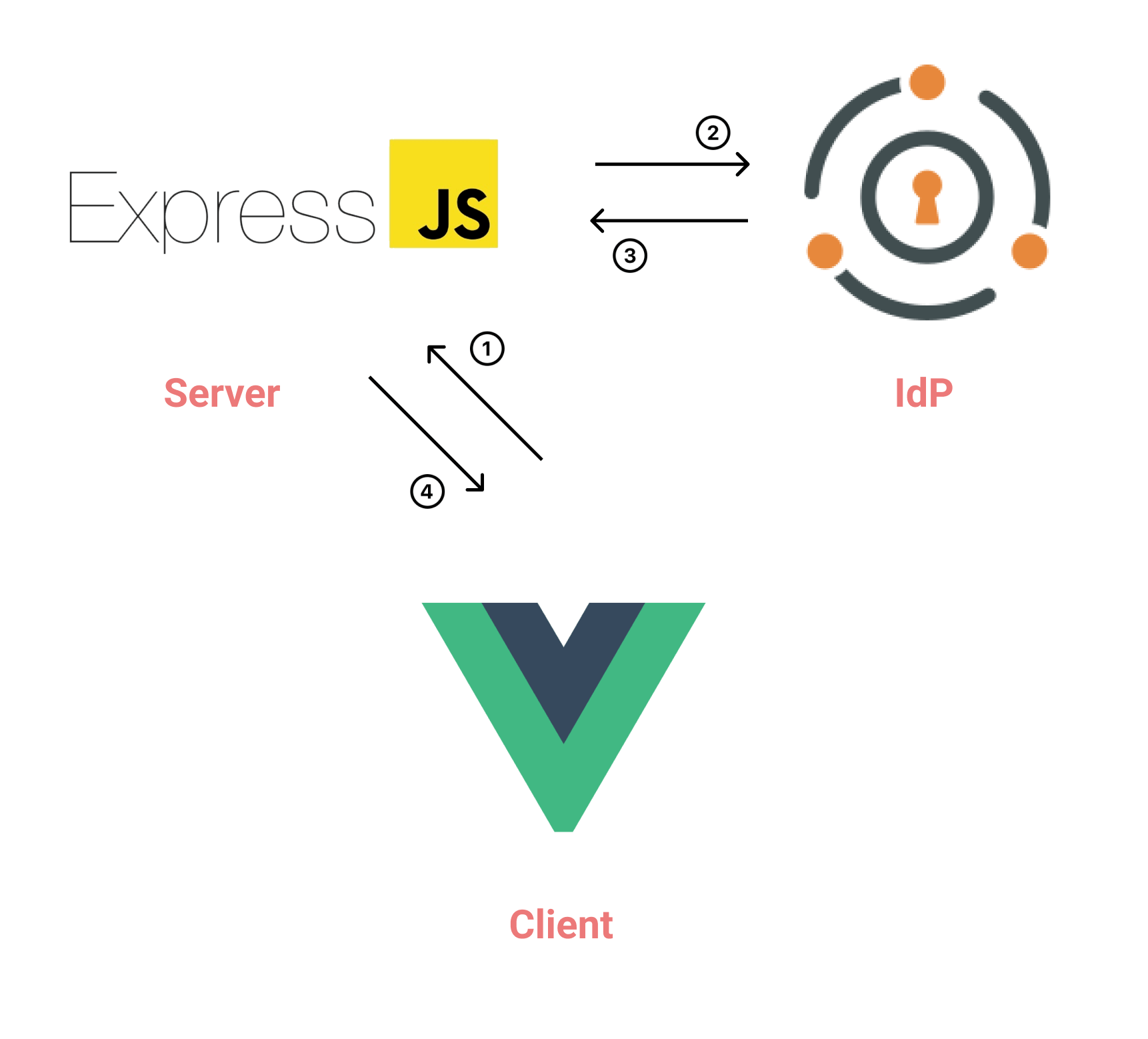
Creating the Vue app
We will use the official Vue CLI to initialize our project. This is the best way to scaffold Single Page Applications (SPAs). It provides batteries-included build setups for a modern front-end workflow. It takes only a few minutes to get up and running with hot-reload, lint-on-save, and production-ready builds. You can read more about the Vue CLI here.
Before we create our Vue app, I recommend installing the official Vue.js browser extension to make debugging and inspection easier. You can download it here.
Use the following command to install Vue CLI globally:
$ npm install -g @vue/cli
# OR
$ yarn global add @vue/cli
Now, create a project by running the following command inside the project directory:
$ vue create client
You will be prompted to pick a preset.
You can choose:
Vue 2 (default),
Vue 3 (preview),
A manual option, by choosing Manually select features. The latter will allow you to customize features according to your needs.
Once the project is initialized, start the development server by running the following command:
$ cd client
$ npm run serve -- --port 8081
Open a browser up and look at http://localhost:8081/. This is how your app will look:
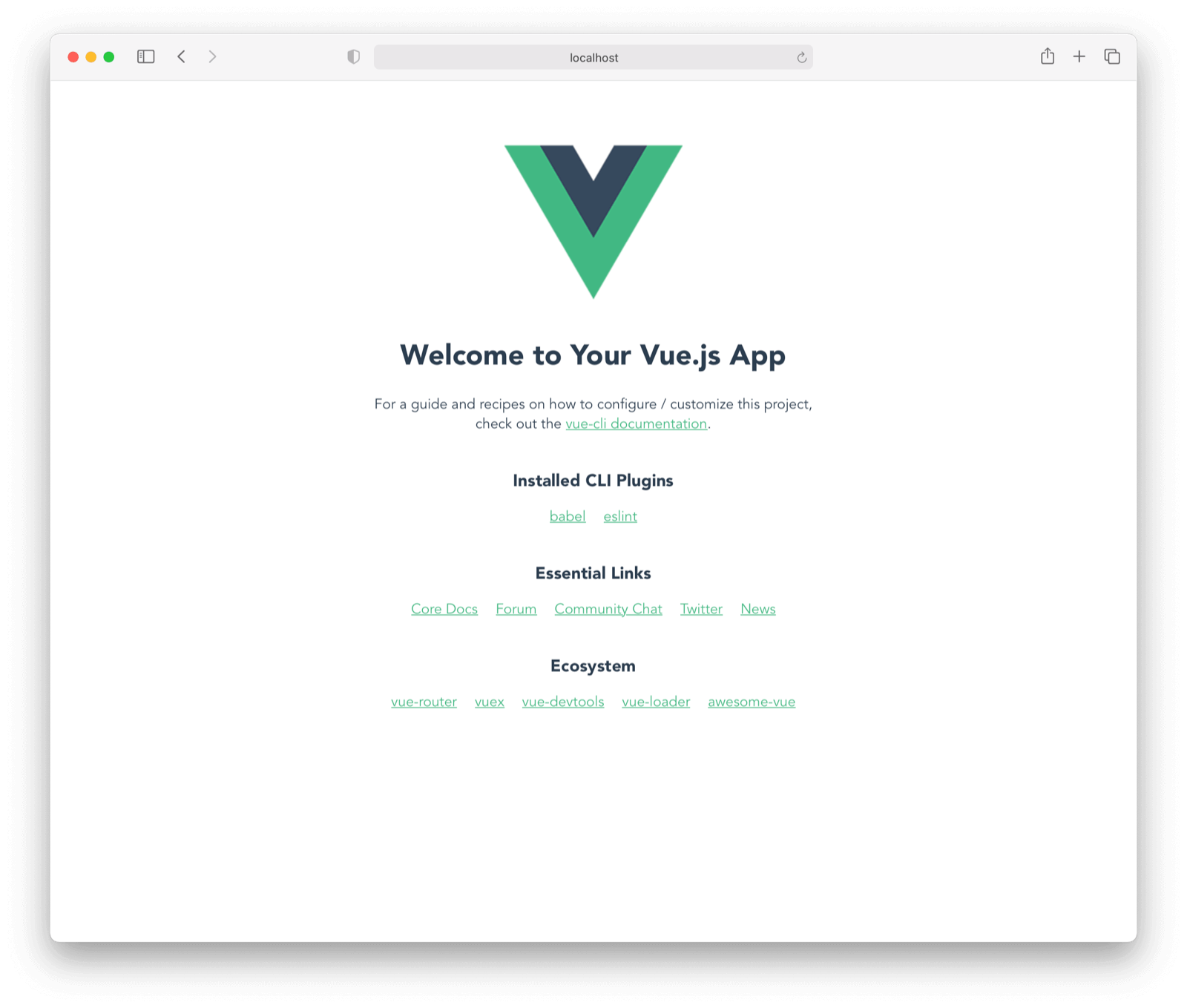
Remove the sample code
Now you need to clean up and remove some of the sample code that the CLI generated.
Based on the configuration you choose, you might see different project structures. If you are not sure how to clean it up, just stick to this example.
Delete components, views, router, and assets folders in src and then modify your main.js file to look like this:
import Vue from 'vue'
import App from './App.vue'
Vue.config.productionTip = false
new Vue({
render: h => h(App),
}).$mount('#app')
Next, modify your App.vue file to look like this:
<template>
<div id="app">
</div>
</template>
<script>
export default {
name: 'App',
components: {}
}
</script>
<style>
</style>
Visiting our locally running Vue Client (http://localhost:8081/) will show you a blank screen now (don’t worry, we will update this shortly).
You can load environment variables in most SPA templates like Vue or React without installing any extra dependencies. A minor difference for Vue is that you must add VUE_APP_ in front of every environment variable. You can read more about this in the Modes and Environment Variables Vue documentation.
Let’s set aside the client for a bit, and focus on the Express server.
Using Express as our backend server
We will use Express.js as our backend server. It is a popular library that is widely used by developers.
The letter E in stacks like MERN, MEVN, or MEAN stands for Express.
Inside our root directory, we will create another folder named server and initialize a Node.js application in it. Run the following command in your root application directory:
$ mkdir server
$ cd server
$ npm init -y
$ npm install express cors morgan nodemon dotenv axios express-session query-string
We installed a lot of packages, so let’s look at them:
cors- This is a middleware that helps us to make cross-origin requests.morgan- This is an HTTP request logger middleware for node.js, you can use this for production.nodemon- Restarting the server every time we make a change is a hassle.nodemonautomatically restarts the node application when file changes are detected.dotenv- This loads environment variables from an.envfile. We will use this to secure our API key and client configuration.axios- This allows us to make HTTP requests.express-session- This stores our access token securely.query-string- This is used to stringify form data that we send usingaxios.
Since we have installed nodemon, to use it inside package.json simply add the following scripts:
//...
"scripts": {
"start": "node index.js",
"dev": "nodemon index.js"
},
//...
Next, set up your environment variables. Inside the server folder create a .env file and store your configuration, such as client information, ports, or API credentials in it:
SERVER_PORT = 9000
FUSIONAUTH_PORT = 9011
CLIENT_ID = 'c8642b18-5d1d-42b4-89fb-a37a5b750186'
CLIENT_SECRET = 'oo06PflPxQrpfxqP8gY9ioOmfzQxARIW5R3BjJrlbS4'
REDIRECT_URI = 'http://localhost:9000/oauth-callback'
APPLICATION_ID = 'c8642b18-5d1d-42b4-89fb-a37a5b750186'
API_KEY = 'Dy9bphElA3L3_ayW86T5KvrZkyK1Gj5EDV_2m9i39ow'
You might notice that every environment variable is in CAPITAL LETTERS. It’s not a rule, just a convention to separate environment variables from variables in code.
REDIRECT_URI is the same as the URL you configured in the FusionAuth Authorized redirect URLs field. APPLICATION_ID is the same as the CLIENT_ID. You can change SERVER_PORT to whatever port you want; this tutorial will use port 9000 for the Express server. Use the API key you created above.
Now, you may wonder where to get all this information for your .env file. Go to the application that you made earlier in the FusionAuth dashboard and click the View button. It is the green magnifying glass. You can copy/paste CLIENT_ID and CLIENT_SECRET from there:
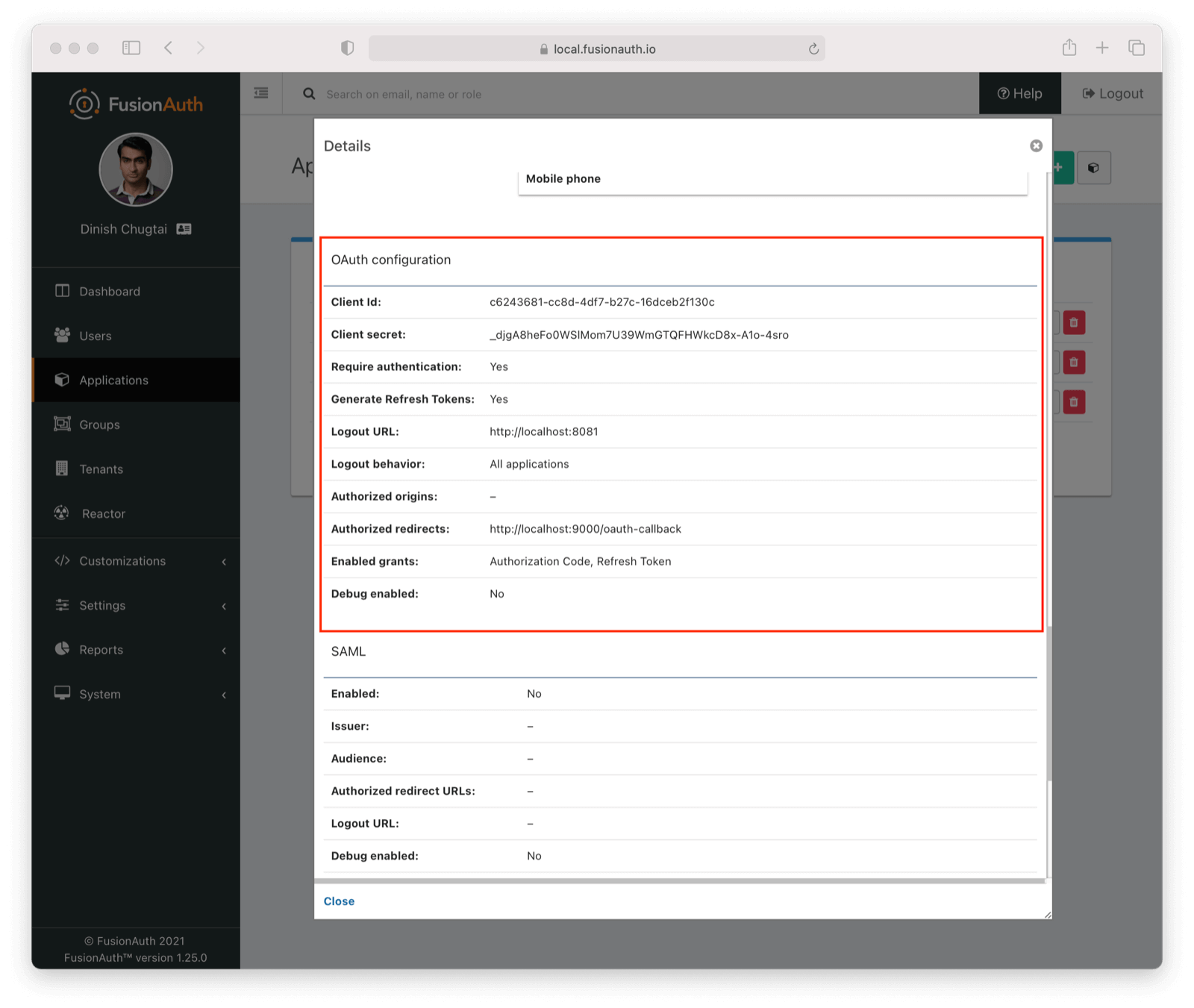
Below is the code for a basic Express server on an index.js file. If Express has not created an index.js file for you, please create one under the server/ folder (project root directory for the server).
Notice we use the dotenv package by adding the following code inside our index.js file:
//...
require("dotenv").config();
//...
We can then read environment variables by writing process.env. in front of the environment variable’s name whenever we need them in our code.
If a .gitignore file was not generated for you automatically please add one now. You will want to add the entries of node_modules and.env to your .gitignore file before committing any code to your version control system or GitHub.
Here is the sample code for an Express server that makes use of all our installed packages:
const express = require("express");
const cors = require("cors");
const morgan = require("morgan");
const session = require("express-session")
// dotenv
require("dotenv").config();
const app = express();
// Use our middlewares
app.use(cors({origin: true, credentials: true}));
app.use(morgan("common"));
app.use(express.json());
app.use(session(
{
secret: '1234567890', // don't use this secret in prod :)
resave: false,
saveUninitialized: false,
cookie: {
secure: 'auto',
httpOnly: true,
maxAge: 3600000
}
})
);
// Provide a default port
const port = process.env.SERVER_PORT || 3000;
// Listen to server
app.listen(port, () => {
console.log(`Listening on port ${port}`);
});
To access our server from the browser, we need the cors middleware. Remember to use the options { origin: true, credentials: true } with app.use(cors()) call. You can read more about this here.
Run the following command, in a new terminal window, to start the development server:
$ npm run dev
This might be the only time we will start the server; since we have installed nodemon, the server will restart every time it detects a file change.
Head over to http://localhost:9000/; you will see an error!
This is actually to be expected since we have not created any routes yet.

In your terminal, you can see morgan in action. Whenever a request is made to our server, it will log it in the terminal like this:
::ffff:127.0.0.1 - - [10/Jul/2020:08:48:21 +0000] "GET / HTTP/1.1" 404 139
This can be useful in debugging an application both in development and in production.
Create a simple route for our main page by adding this to the index.js file:
//...
// Main Page
app.get("/", (req, res) => {
res.send({
message: "FusionAuth Example With Vue"
});
});
//...
Now you will see a response should you visit http://localhost:9000/:
{
"message": "FusionAuth Example With Vue"
}
Creating sign-in for our Vue app
We will start creating sign-in functionality for our application. Our Vue application is empty, mostly because we removed the boilerplate. Let’s add a heading and a container where we will render different components.
Inside client/src/App.vue add the following:
<template>
<div id='app'>
<header>
<h1>FusionAuth Example Vue</h1>
</header>
<div id='container'></div>
</div>
</template>
<script>
export default {
name: 'app',
components: {},
};
</script>
<style>
h1 {
text-align: center;
font-size: 40px;
font-family: Arial, Helvetica, sans-serif;
}
#container {
box-sizing: border-box;
border: 5px solid gray;
border-radius: 15%;
width: 400px;
height: 400px;
margin: auto;
}
</style>
CSS will not be covered in this tutorial; it is up to you to beautify this application with custom CSS or UI libraries.
Here is how your app will look:
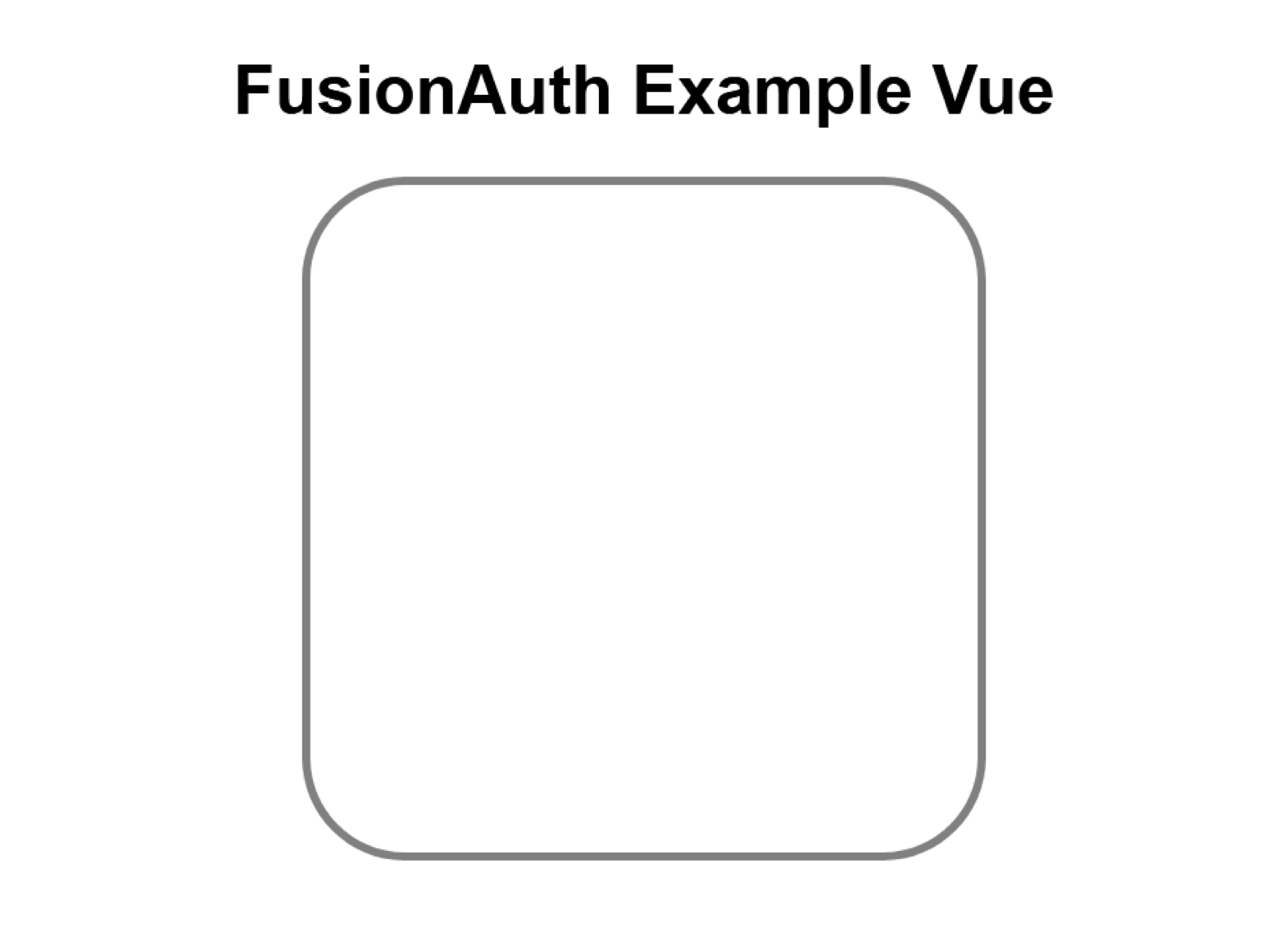
Based on whether the user is logged in or not, we should show different messages. For example, a message that says “Welcome, dinesh@fusionauth.io” should only be displayed if the user dinesh@fusionauth.io is logged in.
We will hard code this response first, and then later modify the code to display the response we get from FusionAuth.
Create a new file called Greeting.vue in the src folder. We will add logic to check whether a user is logged in or not; we will use Conditional Rendering. If email is present, the user is logged in, otherwise, they are not. You can read more about this here.
<template>
<div class="greet">
<h3 v-if="email">Welcome {{email}}</h3>
<h3 v-else>You are not logged in</h3>
</div>
</template>
<script>
export default {
name: 'Greet',
props: ["email"],
};
</script>
<style>
* {
margin-top: 30px;
text-align: center;
font-size: 20px;
font-family: 'Courier New', Courier, monospace;
}
</style>
You will notice something weird in the above code, we are using email to check whether the user is logged in or not. But where is the email value coming from?
We are passing email as a prop from App.vue. Hence, why there is a prop field in the <script> section. It might not make sense as to why we are doing this now but remember we will have other components in our app which will need the response data that we get from the server. Instead of calling for the same data in each component, it will be better to request it in our central App.vue file and then pass the required data as props to other components.
Next, we need to import this file in App.vue and send the data to the <Greet /> component. This is done with v-bind:
<template>
<div id='app'>
<header>
<h1>FusionAuth Example Vue</h1>
</header>
<div id='container'>
<Greet v-bind:email="email"/>
</div>
</div>
</template>
<script>
import Greet from './Greeting';
export default {
name: 'app',
components: {
Greet,
},
data() {
return {
email: 'dinesh@fusionauth.io'
}
}
};
</script>
<style>
h1 {
text-align: center;
font-size: 40px;
font-family: Arial, Helvetica, sans-serif;
}
#container {
box-sizing: border-box;
border: 5px solid gray;
border-radius: 15%;
width: 400px;
height: 400px;
margin: auto;
}
</style>
In your browser, go to http://localhost:8081/; you will see Welcome dinesh@fusionauth.io:
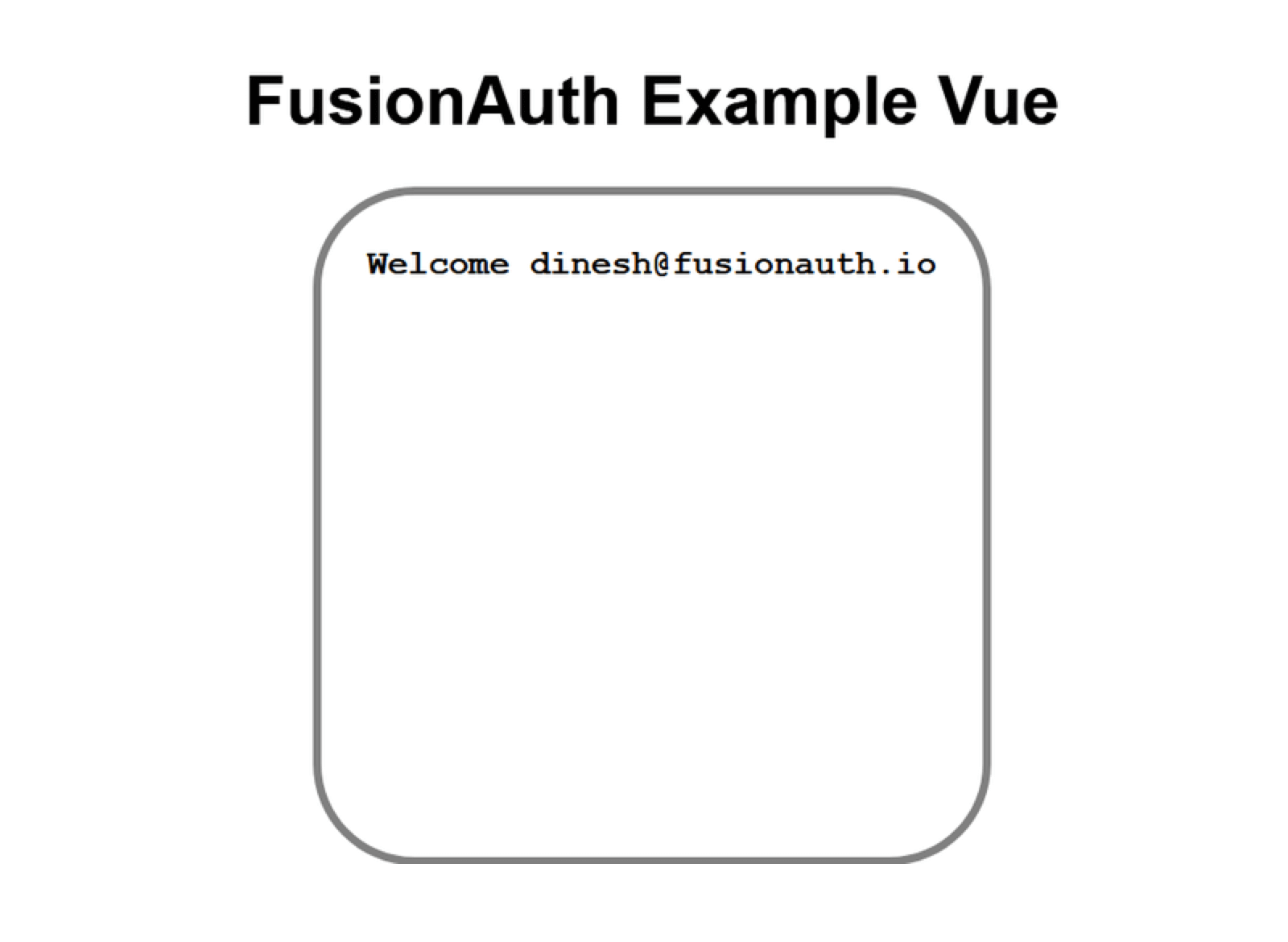
Now comment out email in the App.vue data() call.
//...
data()
{
return {
//email : "dinesh@fusionauth.io"
}
}
//...
Again head over to http://localhost:8081/. As you can see, since we have removed email, we are now seeing the “you are not logged in” message.
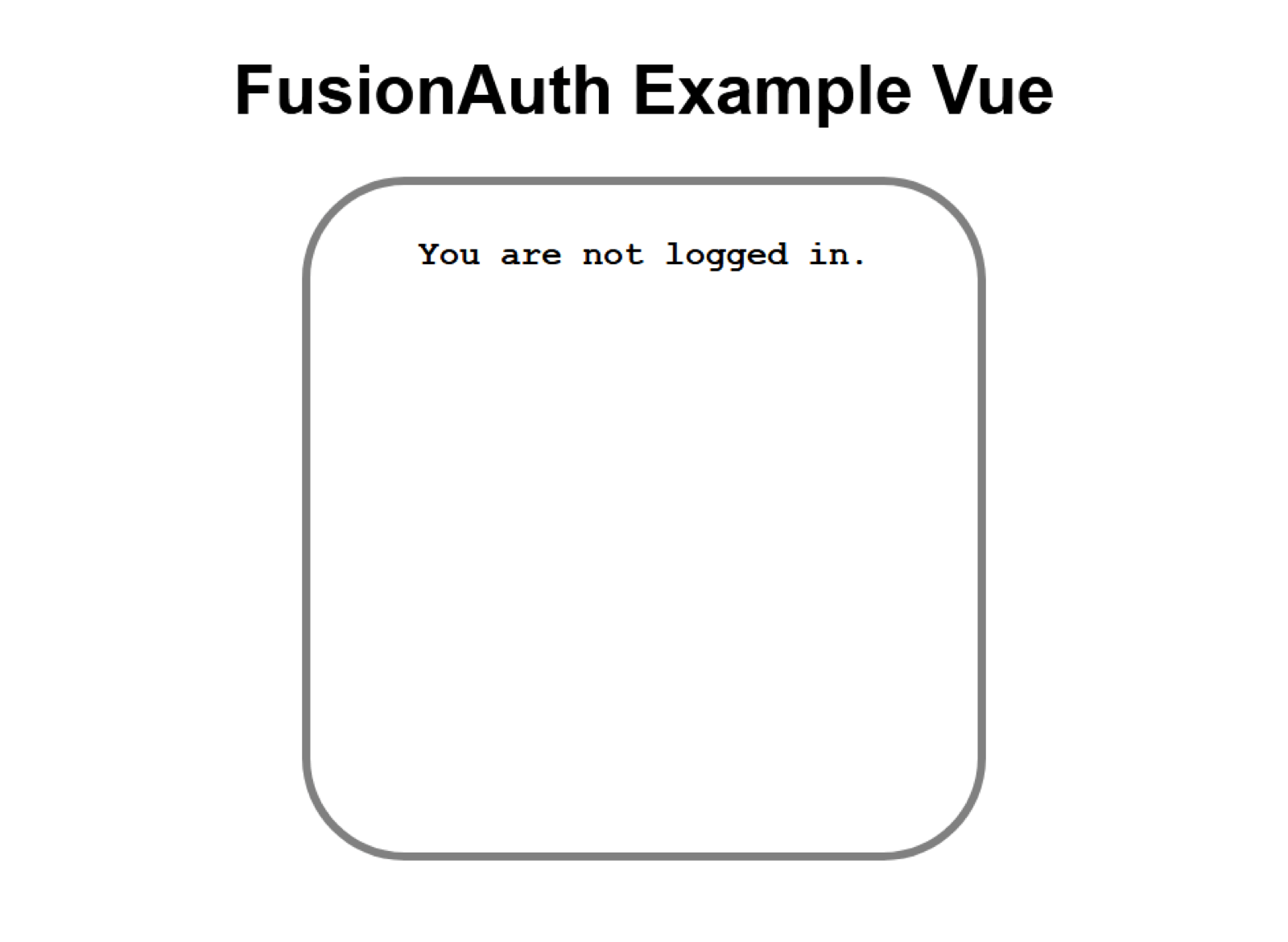
Great, the client works! We will now implement the same logic based on data from the server.
Getting user info from the Express server
We will create a user route in our Express server to send fake user data to our application. Then, we will replace it with real data based on a request to FusionAuth.
In your server folder, create a new folder, routes, and inside that folder create a new file named user.js.
server
├──node_modules
├──routes
│ └─user.js
├──index.js
├──package.json
└─package-lock.json
Create a new get route in user.js with this code:
const express = require('express');
const router = express.Router();
router.get('/', (req, res) => {
res.send({
user: {
email: 'dinesh@fusionauth.io'
}
});
});
module.exports = router;
To have Express expose this route, add the following to our index.js file:
app.use('/user', require('./routes/user'))
Go to http://localhost:9000/user, and you will see the following response:
{
"user": {
"email": "dinesh@fusionauth.io"
}
}
Remember, a real User object returned from FusionAuth will have more properties than just an email address. It will look something like this:
{
active: true,
applicationId: '1ac76336-9dd9-4048-99cb-f998af681d3e',
aud: '1ac76336-9dd9-4048-99cb-f998af681d3e',
authenticationType: 'PASSWORD',
email: 'dinesh@fusionauth.io',
email_verified: true,
exp: 1594893748,
iat: 1594890148,
iss: 'acme.com',
roles: [],
sub: 'abdee025-fa3c-4ce2-b6af-d0931cfb4cea'
}
Inside our App.vue file, we will use the mounted() lifecycle hook to make a call to the server for our needed data:
//...
mounted()
{
fetch(`http://localhost:9000/user`, {
credentials: "include" // fetch won't send cookies unless you set credentials
})
.then(response => response.json())
.then(data => console.log(data));
}
//...
Here is the output of the above code in the console:
{
"user": {
"email": "dinesh@fusionauth.io"
}
}
We can now use this object to check if the user is logged in or not. We will need to first define email as null in the data() function. If a response is received from the server, we will update the email property with the received value. In this case, that is an object with a property of email, so we’ll make sure to dereference it so that the email property is set to an email address, and not a JavaScript object.
<template>
<div id="app">
<header>
<h1>FusionAuth Example Vue</h1>
</header>
<div id="container">
<Greet v-bind:email="email" />
</div>
</div>
</template>
<script>
import Greet from "./Greeting";
export default {
name: "app",
components: {
Greet
},
data() {
return {
email: null
};
},
mounted() {
fetch(`http://localhost:9000/user`, {
credentials: "include" // fetch won't send cookies unless you set credentials
})
.then(response => response.json())
.then(data => (this.email = data.user.email));
}
};
</script>
<style>
h1 {
text-align: center;
font-size: 40px;
font-family: Arial, Helvetica, sans-serif;
}
#container {
box-sizing: border-box;
border: 5px solid gray;
border-radius: 15%;
width: 400px;
height: 400px;
margin: auto;
}
</style>
The output of the above is the same as when we have hardcoded the email value in data():
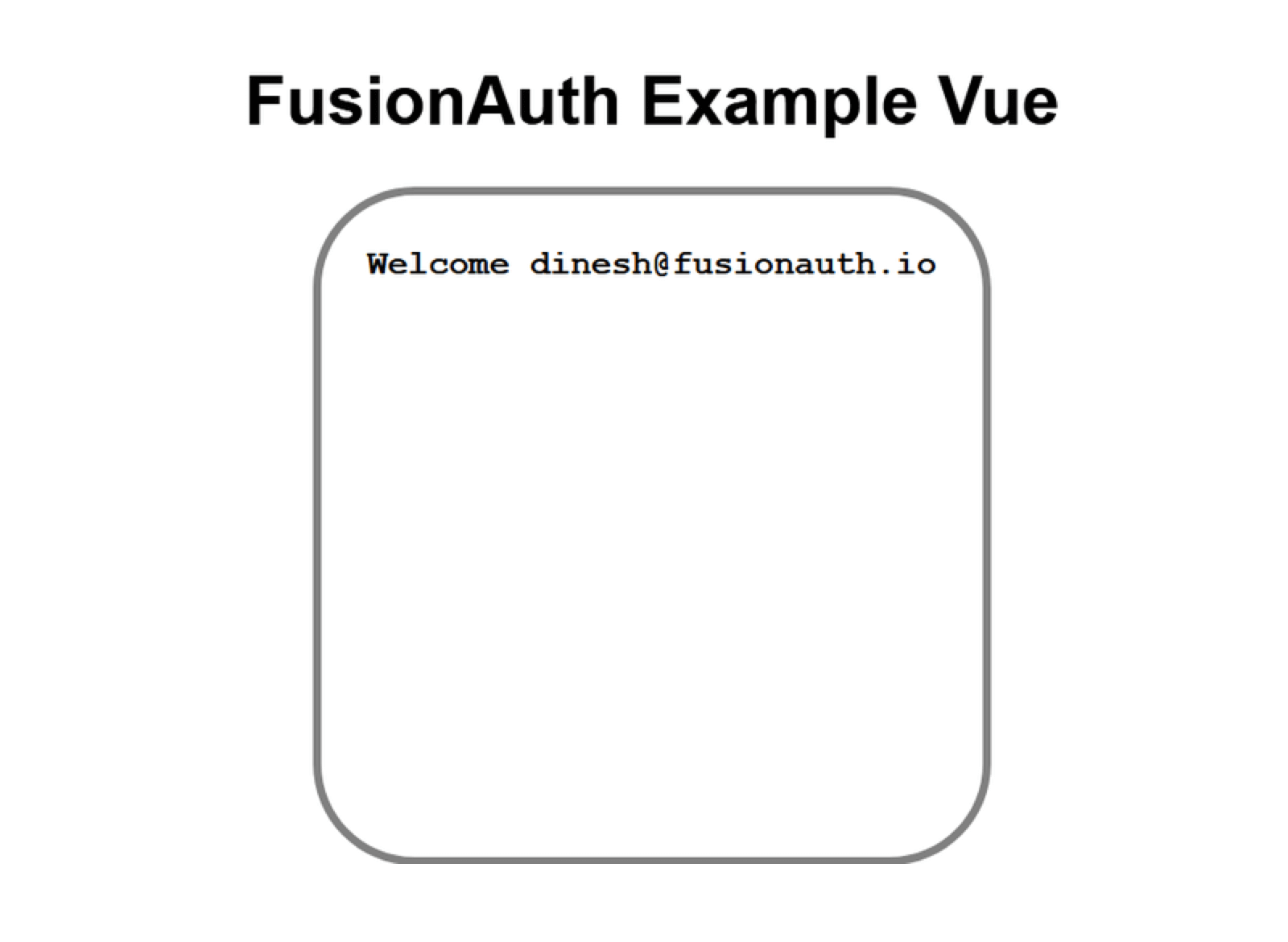
If we comment out email in server/routes/user.js, we will see the “You are not logged in” message in our application. We can change the email in server/routes/user.js and see the corresponding DOM changes as well:
//...
user: {
email: 'richard@fusionauth.io'
}
//...
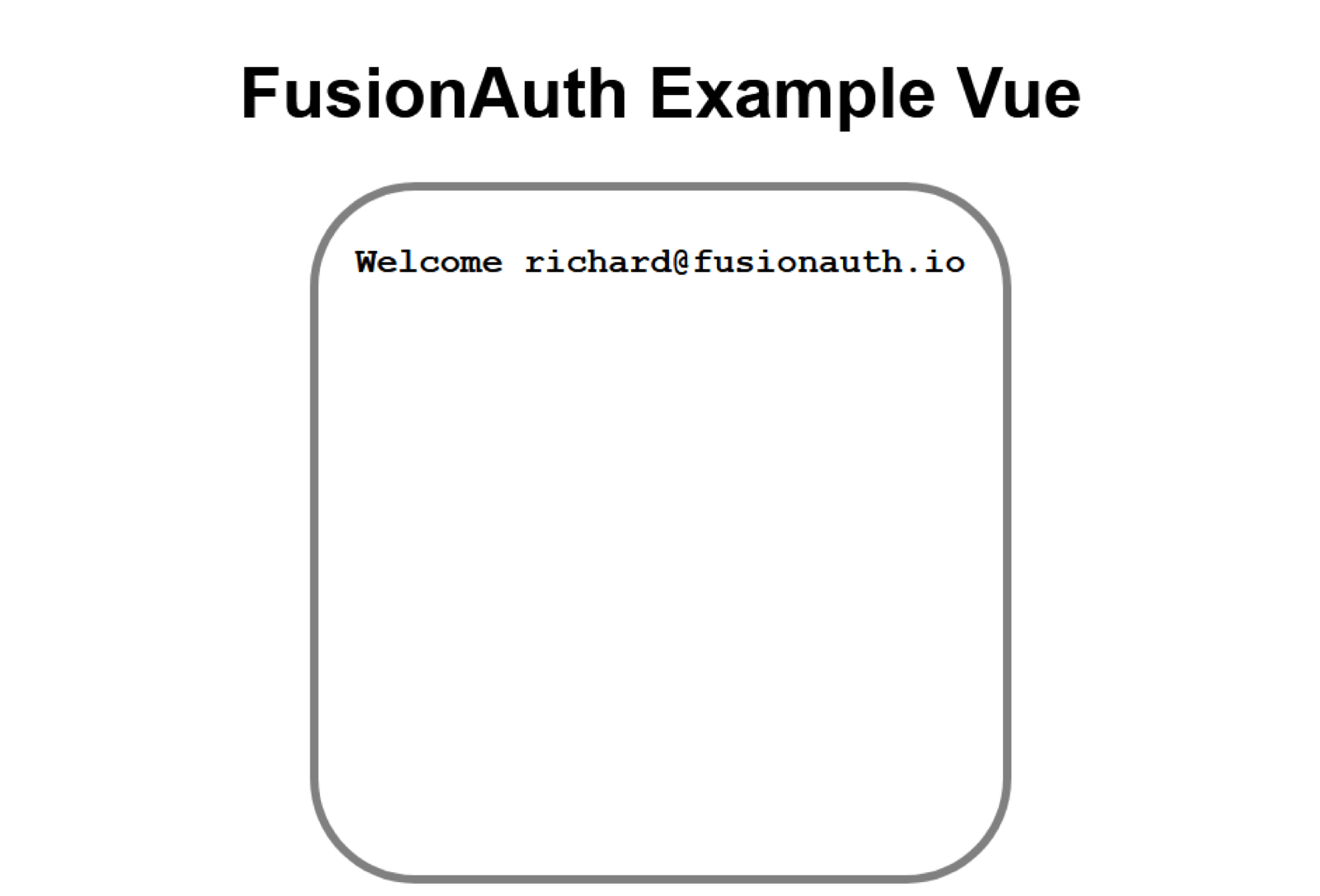
Sending data from FusionAuth
Finally, we will pull data from FusionAuth, rather than using hardcoded values. For this, we will first need to create a login route; how can we send user data if there is no user logged in?
Create a new file server/routes/login.js and add this route to index.js.
server
├──node_modules
├──routes
│ ├─login.js
│ └─user.js
├──index.js
├──package.json
└─package-lock.json
In index.js, add the login route:
//...
// Routes
app.use('/user', require('./routes/user'))
app.use('/login', require('./routes/login'))
//...
Here is the code for login.js:
const express = require('express');
const router = express.Router();
router.get('/', (req, res) => {
const stateValue = Math.random().toString(36).substring(2, 15) + Math.random().toString(36).substring(2, 15) + Math.random().toString(36).substring(2, 15) + Math.random().toString(36).substring(2, 15) + Math.random().toString(36).substring(2, 15) + Math.random().toString(36).substring(2, 15);
req.session.stateValue = stateValue
res.redirect(`http://localhost:${process.env.FUSIONAUTH_PORT}/oauth2/authorize?client_id=${process.env.CLIENT_ID}&redirect_uri=${process.env.REDIRECT_URI}&response_type=code&state=${stateValue}`);
});
module.exports = router;
One important thing to notice is the endpoint to which we are making requests: /oauth2/authorize. This endpoint will provide us with an Authorization Code, which we will discuss in a bit. You can read more about it here.
Another thing is the stateValue or the state parameter, which is generally used as a Cross Site Request Forgery (CSRF) protection token. Any value provided in this field must be returned on a successful redirect, and if it isn’t present, the communication may have been compromised. We will later use this value in the oauth-callback route. You can read more about this here.
Let’s discuss the other parameters we have used above. redirect_uri informs FusionAuth where to redirect the user after login. response_type tells FusionAuth which OAuth grant we’re using (Authorization Code in this example).
Try navigating to http://localhost:9000/login. If everything is correct, you will see an invalid_client error. Yes, your code is working fine, no need to recheck.
If you take another look at login.js, you will find that REDIRECT_URI is set to the value of http://localhost:9000/oauth-callback in our .env file. But we haven’t actually created that route yet. So this error makes sense. We’re logged in because we signed into the FusionAuth dashboard during our setup of FusionAuth.
If you were using a new browser or an incognito window, you might see the login screen instead:
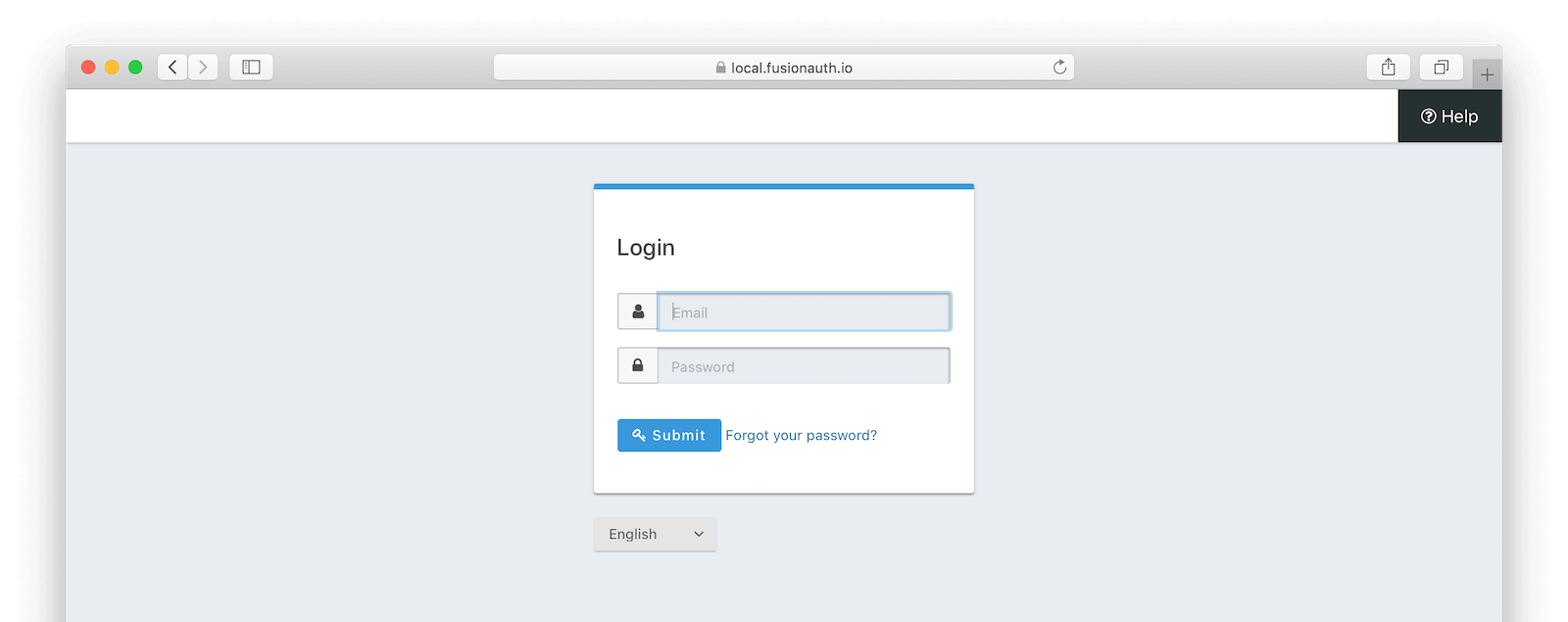
Creating an OAuth callback for the Authorization Code grant
Now, let’s get rid of the error by creating an oauth-callback route. Inside routes create a new file, oauth-callback.js.
Add this route to index.js:
//...
// Routes
app.use('/user', require('./routes/user'))
app.use('/login', require('./routes/login'))
app.use('/oauth-callback', require('./routes/oauth-callback'))
//...
During the redirect, the /oauth-callback route will receive an Authorization Code from FusionAuth. It will be something like this (notice the string after code=):
http://localhost:9000/oauth-callback?code=SSXVv3xkNTKEhnY4XzjUVvRZp7eyhgCuuREAgSeByrw&locale=en&userState=Authenticated
This Authorization Code is not sufficient to access user information. For that, we will need an access_token. To get an access_token we will make a post request to /oauth2/token endpoint with this Authorization Code.
After we make that request, we need to store the access_token. We can’t store it in an in-memory variable because we need it for future requests. We need a secure storage mechanism that doesn’t expose it to our Vue client because that is running a browser which is vulnerable to XSS exploits. We will store this access_token using the express-session middleware; we need to import express-session, as outlined in index.js previously.
//...
const session = require("express-session")
//...
It might be worth checking out the Express Session docs for more information.
//...
// configure sessions
app.use(session(
{
secret: '1234567890', // don't use this secret in prod :)
resave: false,
saveUninitialized: false,
cookie: {
secure: 'auto',
httpOnly: true,
maxAge: 3600000
}
})
);
//...
Now, we can get back to writing the oauth-callback.js file. We’ll make the post request to receive the access_token. Don’t let the code below confuse you, we will discuss it piece by piece.
const express = require("express");
const router = express.Router();
const axios = require("axios").default;
const qs = require("query-string");
const config = {
headers: {
"Content-Type": "application/x-www-form-urlencoded",
},
};
const url = `http://localhost:${process.env.FUSIONAUTH_PORT}/oauth2/token`;
router.get("/", (req, res) => {
// State from Server
const stateFromServer = req.query.state;
if (stateFromServer !== req.session.stateValue) {
console.log("State doesn't match. uh-oh.");
console.log(`Saw: ${stateFromServer}, but expected: &{req.session.stateValue}`);
res.redirect(302, '/');
return;
}
//post request to /token endpoint
axios
.post(
url,
qs.stringify({
client_id: process.env.CLIENT_ID,
client_secret: process.env.CLIENT_SECRET,
code: req.query.code,
grant_type: "authorization_code",
redirect_uri: process.env.REDIRECT_URI,
}),
config
)
.then((result) => {
// save token to session
req.session.token = result.data.access_token;
console.log(result)
//redirect to Vue app
res.redirect(`http://localhost:8081`);
})
.catch((err) => {
console.error(err);
});
});
module.exports = router;
We start with standard code for a route just like login.js. And then we import axios and querystring. We then use an if statement to check the state parameter; if it does not match, we log an error message.
We use axios to make post requests to oauth2/token endpoint; this is the complete URL that we will request:
const url = `http://localhost:${process.env.FUSIONAUTH_PORT}/oauth2/token`;
Another thing you will notice is the config variable. The oauth2/token endpoint requires form-encoded data, which is why we are explicitly setting the content type in the header:
//...
const config = {
headers: {
"Content-Type": "application/x-www-form-urlencoded",
},
};
//...
Now, let’s talk about the body of the request. If you go through the FusionAuth docs, you will find there are standard request parameters expected by the oauth2/token endpoint. Some are optional and some are required. The code is the Authorization Code that we received from oauth2/authorize endpoint and grant_type tells FusionAuth we’re using the Authorization Code Flow.
//...
qs.stringify({
client_id: process.env.CLIENT_ID,
client_secret: process.env.CLIENT_SECRET,
code: req.query.code,
grant_type: "authorization_code",
redirect_uri: process.env.REDIRECT_URI,
})
//...
The query-string library stringifies this request object as you can see below. This saves us from doing this manually and makes code more readable:
// the stringified parameters
'client_id=1ac76336-9dd9-4048-99cb-f998af681d3e&client_secret=NLmIgHC65zHeHOPlQMmOMG4Nberle41GT85RUgijdqA&code=e_oTyBn_7WPTPgtFUjvEZk6TwBBLYajRi8NMixQehd0&grant_type=authorization_code&redirect_uri=http%3A%2F%2Flocalhost%3A9000%2Foauth-callback'
After a successful post request, we use the .then() method to access the response from the endpoint. We store the access_token received in the session with the name token. The above code has logs this response so that you can see it for debugging. We are only concerned with the data.access_token value, though other information is returned. After storing this access_token we redirect to our Vue App. Here’s an example of what might be returned after a successful request to the token endpoint:
data: {
access_token: 'eyJhbGciOiJIUzI1NiIsInR5cCI6IkpXVCIsImtpZCI6IjcxNDcxZGE3ZiJ9.eyJhdWQiOiIxYWM3NjMzNi05ZGQ5LTQwNDgtOTljYi1mOTk4YWY2ODFkM2UiLCJleHAiOjE1OTQ4ODkzODAsImlhdCI6MTU5NDg4NTc4MCwiaXNzIjoiYWNtZS5jb20iLCJzdWIiOiJhYmRlZTAyNS1mYTNjLTRjZTItYjZhZi1kMDkzMWNmYjRjZWEiLCJhdXRoZW50aWNhdGlvblR5cGUiOiJQQVNTV09SRCIsImVtYWlsIjoiYXNodXNpbmdoMTU2NzNAZ21haWwuY29tIiwiZW1haWxfdmVyaWZpZWQiOnRydWUsImFwcGxpY2F0aW9uSWQiOiIxYWM3NjMzNi05ZGQ5LTQwNDgtOTljYi1mOTk4YWY2ODFkM2UiLCJyb2xlcyI6W119.Dcktd6933XI7iDEsH2RbR49lse-Mamx7B5k1q4hSz_o',
expires_in: 3599,
token_type: 'Bearer',
userId: 'abdee025-fa3c-4ce2-b6af-d0931cfb4cea'
}
You can see what an access_token looks like; it’s a JWT. The axios request ends with a catch block to handle any errors we may encounter.
Head over to http://localhost:9000/login. If everything goes well, you will end up on your Vue application homepage because that is what we have set in redirect_uri. You should see the response in the console (the terminal where you are running your server), as you were already logged in.
Adding a logout route
So, we have a login route that the signs in a user and then redirects back to our Vue app. Before we add links in our Vue app, let’s create a logout route in the Express server. Then we’ll be able to easily add them both to the Vue app.
Inside server/routes create a new file named logout.js.
server
├──node_modules
├──routes
│ ├─login.js
│ ├─oauth-callback.js
│ ├─logout.js
│ └─user.js
├──index.js
├──package.json
└─package-lock.json
Add then add this route to index.js:
//...
// Routes
app.use('/user', require('./routes/user'))
app.use('/login', require('./routes/login'))
app.use('/logout', require('./routes/logout'))
app.use('/oauth-callback', require('./routes/oauth-callback'))
//...
Inside the logout.js file add the following code:
const express = require('express');
const router = express.Router();
router.get('/', (req, res) => {
// delete the session
req.session.destroy();
// end FusionAuth session
res.redirect(`http://localhost:${process.env.FUSIONAUTH_PORT}/oauth2/logout?client_id=${process.env.CLIENT_ID}`);
});
module.exports = router;
Compared to oauth-callback.js, this is pretty simple. We first destroy the Express server-side session (and therefore the token we stored) and then redirect to the oauth2/logout endpoint with our CLIENT_ID.
Head over to http://localhost:9000/logout and you will be logged out. Navigate to http://localhost:9000/login and you will see the login page. After you sign- in, you’ll arrive back at your Vue application.
You might wonder why after logging out we redirect back to our Vue app, yet we didn’t do anything like that in the logout.js file. This is happening because we configured the main entry point to our Vue app as the Logout URL in FusionAuth.
Retrieving user data
We have been using fake user data up until now. Since we now have access_token stored in the session, we can use it to request user data from FusionAuth.
Modify the user.js file contents to be:
const express = require("express");
const router = express.Router();
const axios = require("axios");
const qs = require("querystring");
router.get("/", (req, res) => {
// token in session -> get user data and send it back to the vue app
if (req.session.token) {
axios
.post(
`http://localhost:${process.env.FUSIONAUTH_PORT}/oauth2/introspect`,
qs.stringify({
client_id: process.env.CLIENT_ID,
token: req.session.token,
})
)
.then((result) => {
let introspectResponse = result.data;
// valid token -> get more user data and send it back to the Vue app
if (introspectResponse) {
// GET request to /registration endpoint
axios
.get(
`http://localhost:${process.env.FUSIONAUTH_PORT}/api/user/registration/${introspectResponse.sub}/${process.env.APPLICATION_ID}`,
{
headers: {
Authorization: process.env.API_KEY,
},
}
)
.then((response) => {
res.send({
introspectResponse: introspectResponse,
body: response.data.registration,
});
})
}
// expired token -> send nothing
else {
req.session.destroy();
res.send({});
}
})
.catch((err) => {
console.log(err);
});
}
// no token -> send nothing
else {
res.send({});
}
});
module.exports = router;
Let’s examine this code. First, we check if an access_token is present and then make a POST request to oauth2/introspect endpoint which requires the Client Id and the token. Like the oauth2/token endpoint, this endpoint expects form-encoded data, so we again are using the query-string library.
When this request is successful, we get a response object. This contains user data.
Here’s an example of the JSON:
{
active: true,
applicationId: '9d5119d4-71bb-495c-b762-9f14277c116c',
aud: '9d5119d4-71bb-495c-b762-9f14277c116c',
authenticationType: 'PASSWORD',
email: 'richard@fusionauth.io',
email_verified: true,
exp: 1594904052,
iat: 1594900452,
iss: 'acme.com',
roles: [],
sub: 'abdee025-fa3c-4ce2-b6af-d0931cfb4cea'
}
Then we make another request to gather more user information. This time we make a GET request to the /api/user/registration endpoint. This API requires the User Id, which is the same as the sub value provided by the introspect endpoint. The response to the GET request contains the user data property, which has the information we need. Note that this is not standard, but the response from the /oauth2/introspect endpoint is.
When this final request is successful, we send all the data to our Vue client via res.send(). Here is what the response from /api/user/registration call looks like:
{
"applicationId": "9d5119d4-71bb-495c-b762-9f14277c116c",
"data": "",
"id": "c756e203-ea1f-491e-9446-b70ed4eecc17",
"insertInstant": 1594898302209,
"lastLoginInstant": 1594900452281,
"username": "ashu",
"usernameStatus": "ACTIVE",
"verified": true
}
The API key that we are passing in the Authorization HTTP header is not part of OAuth standard. You need it to call non-standard endpoints like the User Registration API. We added this to show how you can use the API key if you decide to access endpoints protected by that key.
Showing user data
The Express server can now access user’s information stored in FusionAuth. The next step is to display that data. In our App.vue file we modify the mounted() method, since this time we are getting a response object that contains data from both the introspect and registration endpoints.
We just need to add one line in App.vue. Instead of data.user.email, this time it will be data.introspectResponse.email. While we are doing this, let’s define body as null in data() and store the body field of the response object inside it.
//...
data()
{
return {
email: null,
body: null,
};
},
mounted()
{
fetch(`http://localhost:9000/user`, {
credentials: "include" // fetch won't send cookies unless you set credentials
})
.then((response) => response.json())
.then((data) => {
this.email = data.introspectResponse.email;
this.body = data.body;
});
}
//...
Everything else remains the same. We are now getting user information from FusionAuth in our application instead of fake user data.
Go through the login process once again, and you should see “Welcome (your email address)” after successful authentication.
Adding sign-in and sign-out in Vue
We have previously created the server endpoints for login and logout. Let’s add them to our Vue application. Create a new file named Login.vue and add the following:
<template>
<h1 v-if="email"><a href='http://localhost:9000/logout'>Sign Out</a></h1>
<h1 v-else><a href='http://localhost:9000/login'>Sign In</a></h1>
</template>
<script>
export default {
name: "Login",
props: ["email"],
};
</script>
According to the above code, if the user is not logged in, the Sign In text will be displayed, otherwise, a Sign Out message will be shown. email is expected to be passed from App.vue as a prop here, so let’s do that. In our App.vue file, first import the Login component:
//...
import Login from "./Login";
//...
Then add this to components:
//...
components: {
Greet,
Login
}
//...
And finally, use it inside the <template> tags, passing email as a property:
//...
<div id="container">
<Greet v-bind:email="email" />
<Login v-bind:email="email" />
</div>
//...
We can now log in and log out with a click. Here’s the application when you are signed out:
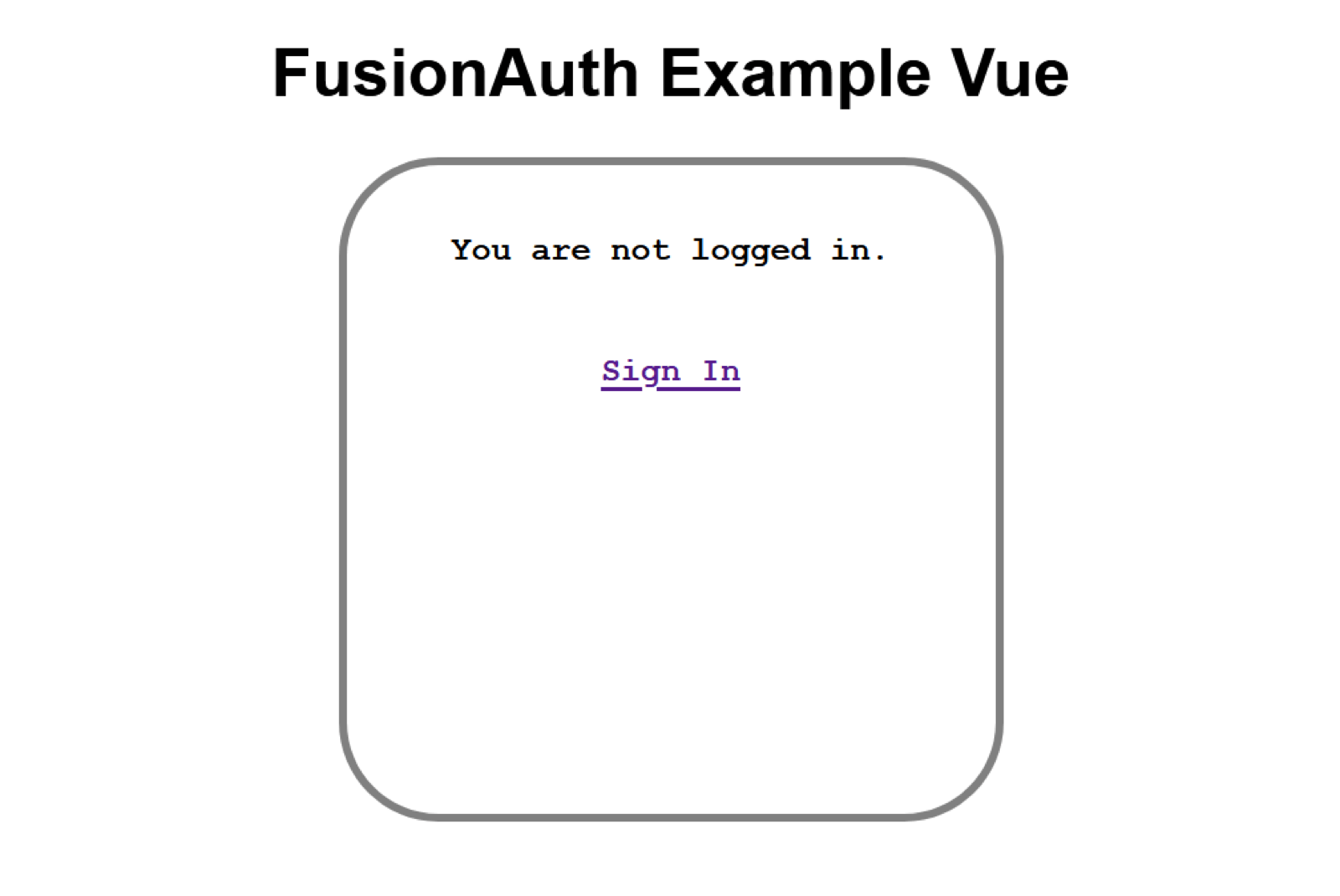
And here’s the application when you are signed in (if you signed up with richard@fusionauth.io):
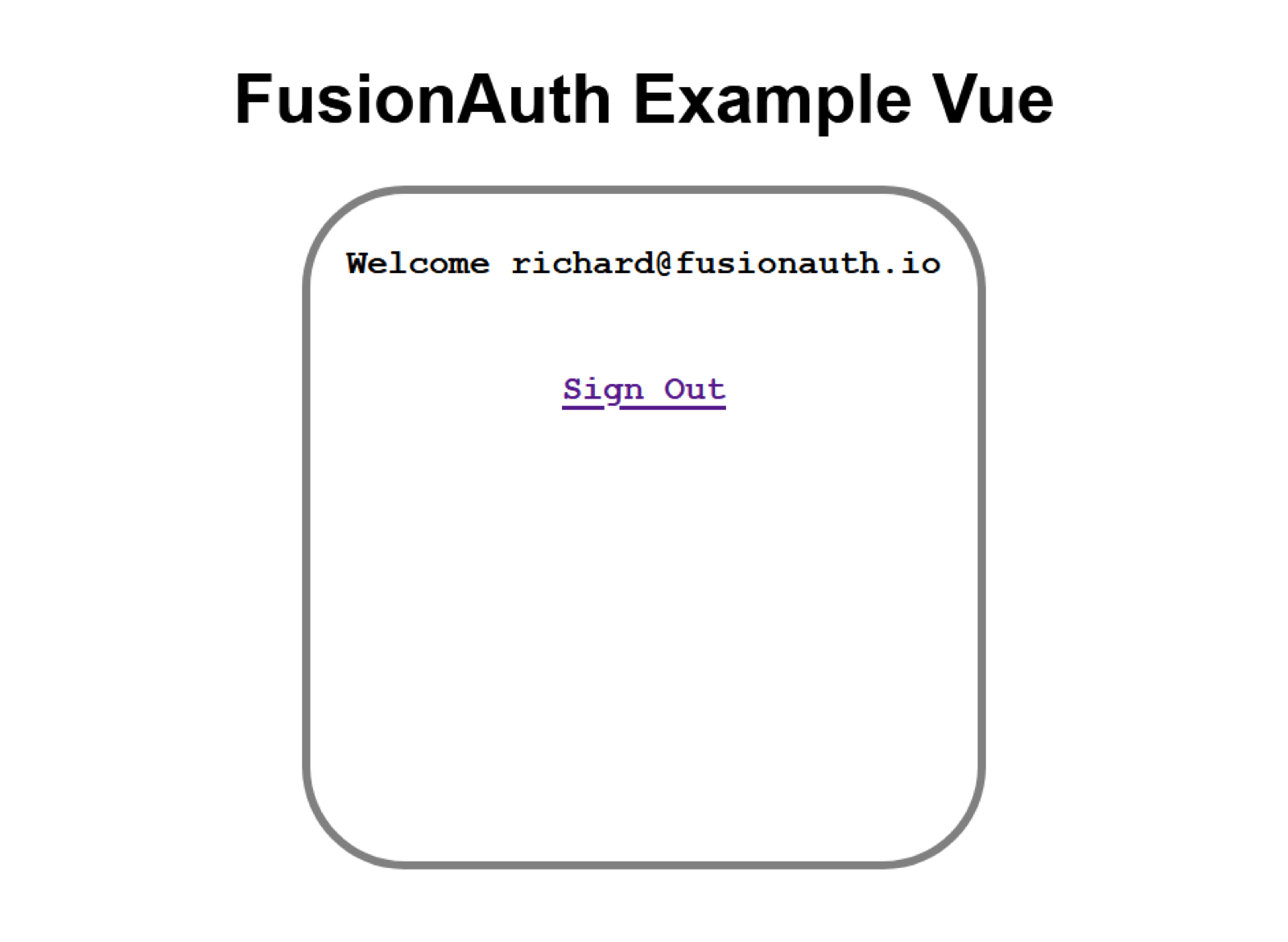
Changing user info
This last section deals with setting FusionAuth user data from our Vue application.
We will create the /set-user-data route in index.js
app.use('/set-user-data', require('./routes/set-user-data'))
Inside routes add a set-user-data.js file and add this code to it:
const express = require("express");
const router = express.Router();
const axios = require("axios");
const qs = require("query-string");
router.post("/", (req, res) => {
// POST request to /introspect endpoint
axios
.post(
`http://localhost:${process.env.FUSIONAUTH_PORT}/oauth2/introspect`,
qs.stringify({
client_id: process.env.CLIENT_ID,
token: req.session.token,
})
)
.then((response) => {
let introspectResponse = response.data;
// PATCH request to /registration endpoint
axios.patch(
`http://localhost:${process.env.FUSIONAUTH_PORT}/api/user/registration/${introspectResponse.sub}/${process.env.APPLICATION_ID}`,
{
registration: {
data: req.body,
},
},
{
headers: {
Authorization: process.env.API_KEY,
},
}
).catch(err => {
console.log(err)
})
})
.catch((err) => {
console.error(err);
});
});
module.exports = router;
To ensure that we are updating the user currently logged in, we find the token from our FusionAuth server by making a POST request to the oauth/introspect endpoint; this is similar to what we did in the user route.
Once this request is successful, we make a PATCH request to /api/user/registration API. If you go through the User Registration docs, you will find that this API accepts both PUT and PATCH requests. Here we are using PATCH since we only want to update a single part of the user registration object and PATCH will merge the request parameters into the existing object.
The data to send is stored inside the registration object which takes its value from req.body. This registration represents a user’s association with an application. The data attribute allows us to store arbitrary key value data related to a user’s registration in an application.
We are using PATCH in communicating from Express to FusionAuth, but we will be sending user data from our Vue app to the Express server via JSON in the body of a POST HTTP message.
Setting user data from Vue
Now that we have created our server route for updating user data, let’s create a text-area in our Vue app. Users will type data there and it will be sent to the server when the Submit button is clicked.
In client/src create a new file named Update.vue and add the following to it:
<template>
<form @submit.prevent="update">
<textarea
v-model="userData"
placeholder="Update FusionAuth user data."
></textarea>
<button type="submit" class="button">Submit</button>
</form>
</template>
<script>
export default {
name: "Update",
data() {
return {
userData: "",
};
}
}
</script>
<style>
textarea {
display: block;
margin-left: auto;
margin-right: auto;
}
button {
margin-left: auto;
margin-right: auto;
margin-top: 5px;
}
</style>
One of the cool features of Vue is that by using v-model="userData" and initializing userData to be a blank string in the data() function, two-way data binding is configured between the textarea element and the userData property.
We can now access whatever we type in textarea in userData. You can read more about it here.
Add this component to App.vue. It does not make sense to show this component when the user is not logged in, however. To hide it, add v-if="email" to this component. It will check to see if email is present or not. Therefore, this component will hide itself if the user is logged out.
<Update v-if="email" />
We still haven’t configured the Submit button. Let’s do so to send whatever we type in our textarea to our server to be stored. Create a function update inside the methods() section.
//...
methods: {
update: function () {
fetch(`http://localhost:9000/set-user-data`, {
credentials: "include",
method: "POST",
headers: {
"Content-Type": "application/json",
},
body: JSON.stringify({
userData: this.userData,
}),
}).catch((err) => {
console.log(err);
});
this.userData = ''
},
},
//...
In the above function, we use fetch() to POST JSON-encoded data to Express. If you are familiar with fetch(), you will see that this is a simple POST request, nothing fancy. You can read more about it here.
Once we have sent userData to our server, we reset the textarea by setting userData equal to '', since it is a two-way binding. To bind this function to the submit event we added the following to the form tag:
<form @submit.prevent="update">
//
</form>
Also, be sure and update your App.vue to account for the user-data. Here is a snippet of what your App.vue should look like from the improvements in this last section.
import Greet from './Greeting';
import Login from "./Login";
import Update from "./Update";
export default {
name: 'app',
components: {
Greet,
Login,
Update
},
//...
Using .prevent stops the page from reloading whenever the Submit button is clicked.
To summarize, here is a snapshot of the full code for Update.vue now:
<template>
<form @submit.prevent="update">
<textarea
v-model="userData"
placeholder="Update FusionAuth user data."
></textarea>
<button type="submit" class="button">Submit</button>
</form>
</template>
<script>
export default {
name: "Update",
data() {
return {
userData: "",
};
},
methods: {
update: function () {
fetch(`http://localhost:9000/set-user-data`, {
credentials: "include",
method: "POST",
headers: {
"Content-Type": "application/json",
},
body: JSON.stringify({
userData: this.userData,
}),
}).catch((err) => {
console.log(err);
});
this.userData = ''
},
},
}
</script>
<style>
textarea {
display: block;
margin-left: auto;
margin-right: auto;
}
button {
margin-left: auto;
margin-right: auto;
margin-top: 5px;
}
</style>
Here is how our application looks now:
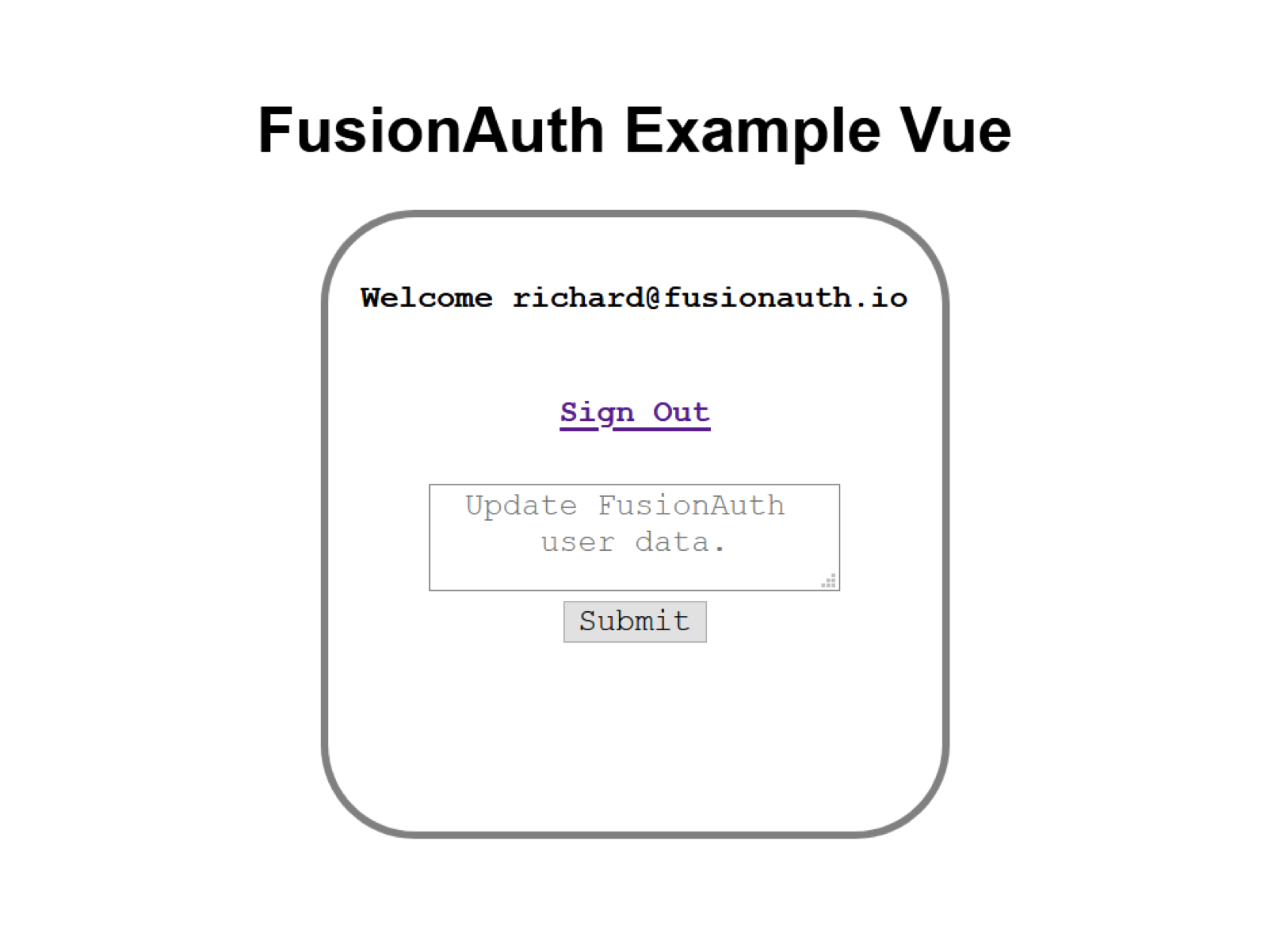
Go to your Vue app and type some text in the textarea and click the Submit button. If you log in to the FusionAuth dashboard, you can now see the text you added is stored in FusionAuth. It is under the User data tab in your user account details.
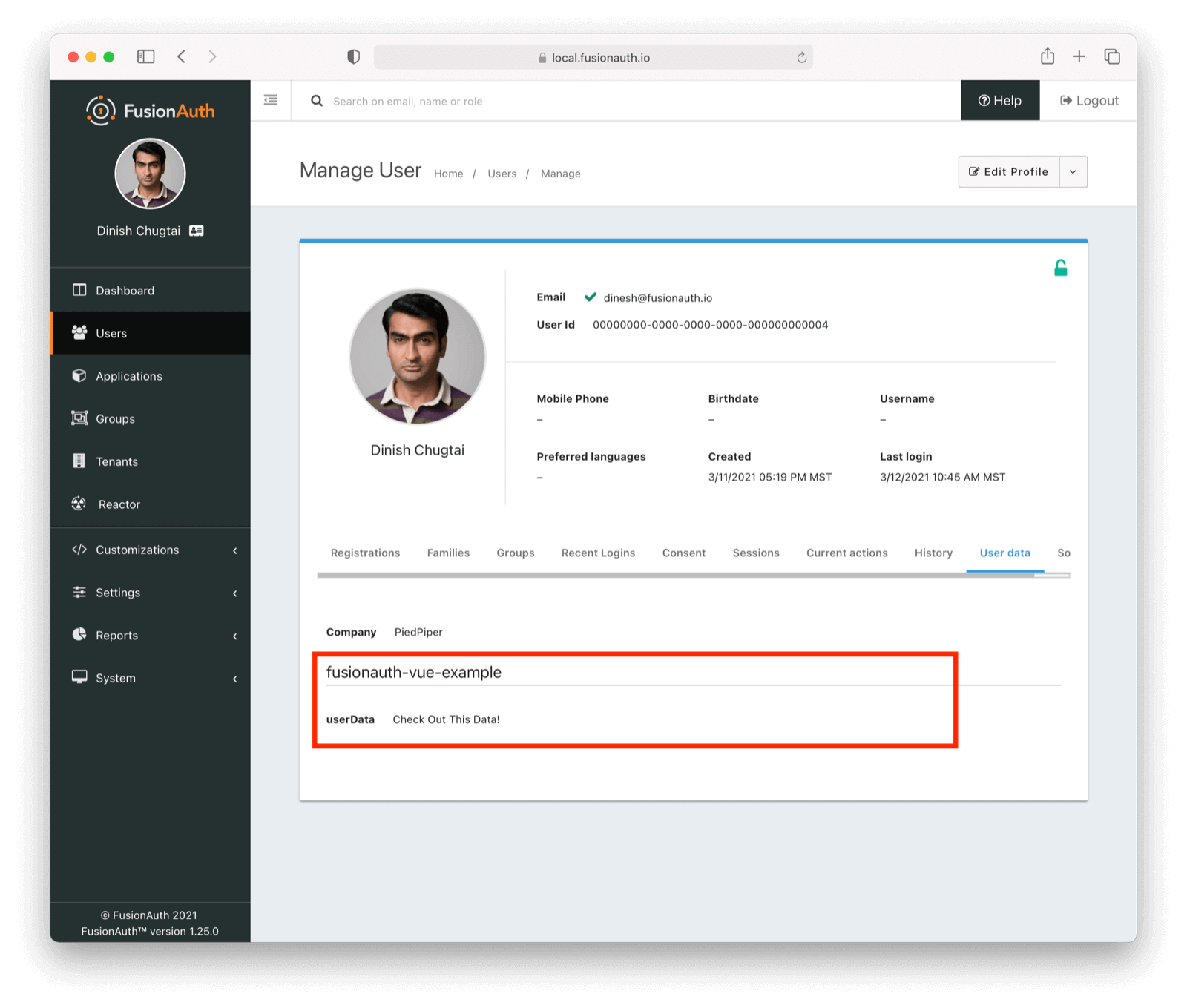
One final condition
If you have made it this far…great! You have a fully working example of a VueJS application using FusionAuth.
The remainder of this article will cover one final scenario as well as improve our existing code.
Authorization vs authentication
What happens if we create a user in FusionAuth but do not assign them to an application? You may notice our ExpressJS server crashes (to recap, screenshots of an assigned user and unassigned user are displayed below).
Unassigned user
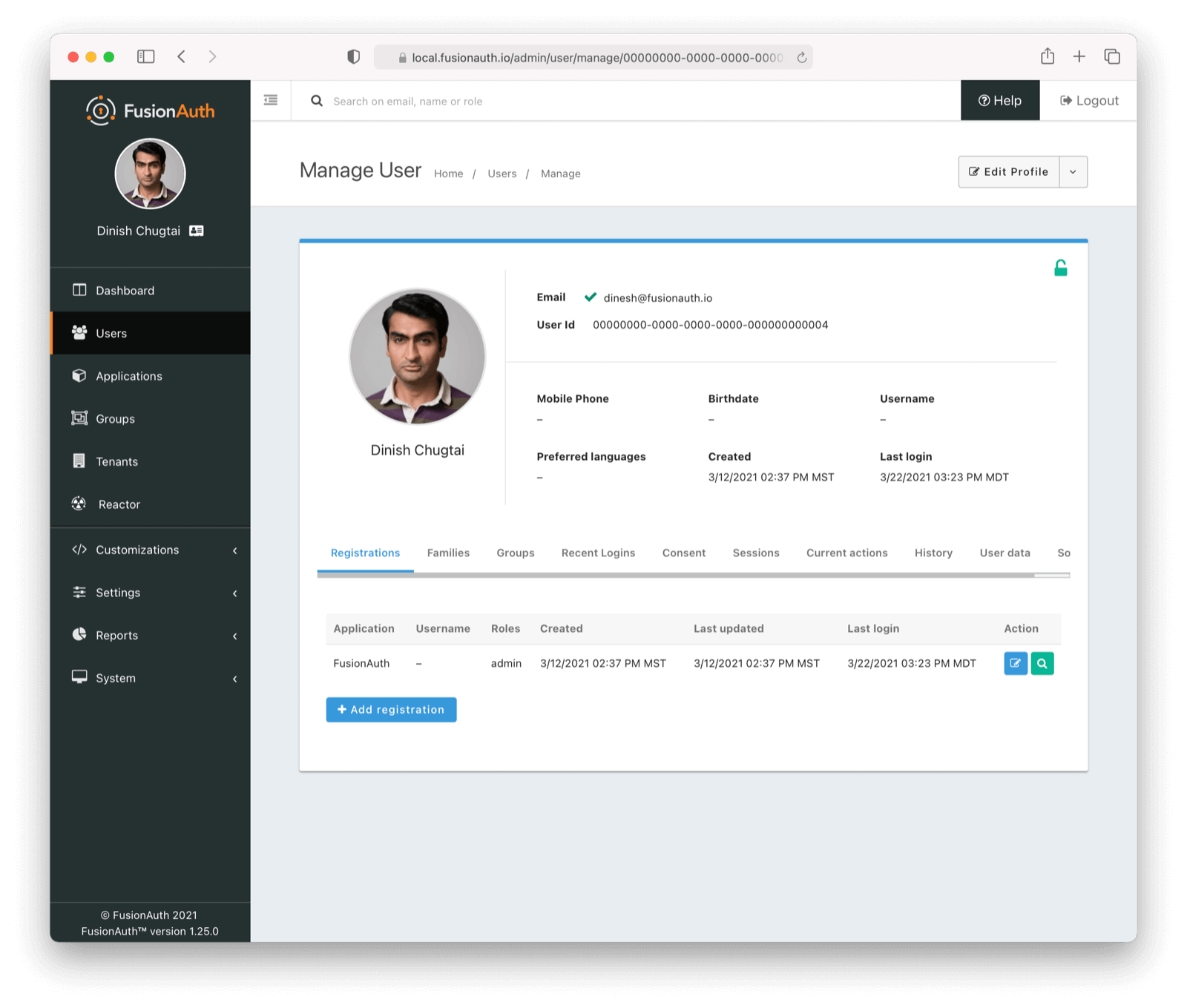
Assigning a user
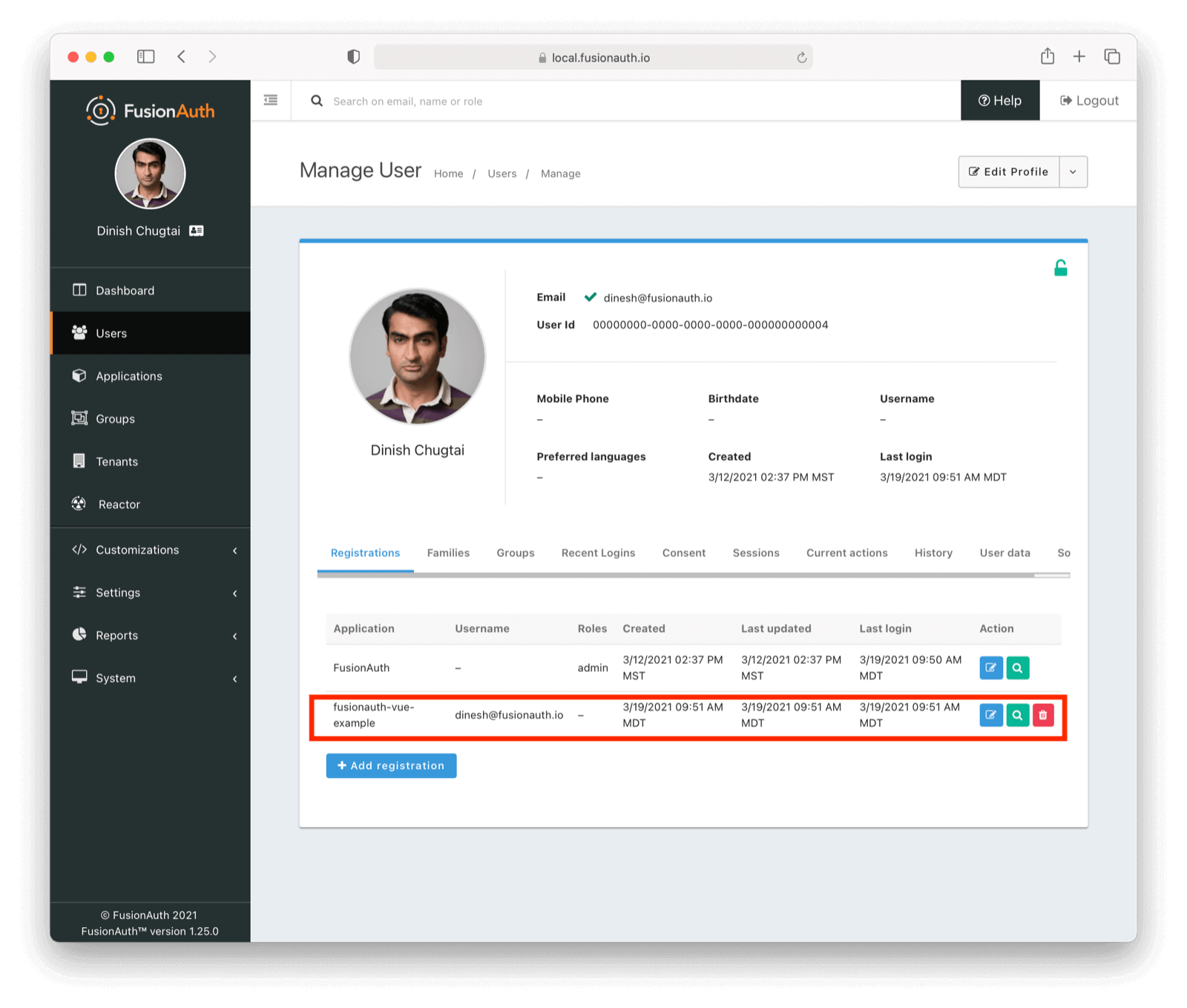
Why is that? The short answer is we need to refactor our code (namely our axios code). The longer answer is we need to understand Authentication vs Authorization.
Authentication is who you are.
Authorization is what you can do.
We will add feedback when a user is authenticated, but not authorized to update user data or access our application. Please note in some cases, you may not want to give such an acknowledgment, but rather simply route the user back to a login screen with a message of “Login Failed.”
We will do this by adding a new data property called authState to our server response with the following possible values:
AuthorizednotAuthorizednotAuthenticated
Update the server code
We will start by adding to our user.js axios request.
router.get("/", (req, res) => {
// token in session -> get user data and send it back to the vue app
if (req.session.token) {
axios
.post(
`http://localhost:${process.env.FUSIONAUTH_PORT}/oauth2/introspect`,
qs.stringify({
client_id: process.env.CLIENT_ID,
token: req.session.token,
})
)
.then((result) => {
let introspectResponse = result.data;
// valid token -> get more user data and send it back to the Vue app
if (introspectResponse) {
// GET request to /registration endpoint
axios
.get(
`http://localhost:${process.env.FUSIONAUTH_PORT}/api/user/registration/${introspectResponse.sub}/${process.env.APPLICATION_ID}`, {
headers: {
Authorization: process.env.API_KEY,
},
}
)
.then((response) => {
res.send({
authState: "Authorized",
introspectResponse: introspectResponse,
body: response.data.registration,
});
})
.catch((err) => {
res.send({
authState: "notAuthorized"
});
console.log(err)
return
})
}
// expired token -> send nothing
else {
req.session.destroy();
res.send({
authState: "notAuthenticated"
});
}
})
.catch((err) => {
console.log(err);
});
}
// no token -> send nothing
else {
res.send({
authState: "notAuthenticated"
});
}
});
Update the client code
Now we’re going to update our Vue client to handle the changes we just made in the node code.
Add to your App.vue
We will pass additional props to our Greet and Login components. Additionally, we have added showSignout, rather than rendering only based on email to better indicate if the user should be presented with a sign in or sign out button.
In the container div we will update the Greet and Login components:
<Greet v-bind:email="email" v-bind:authState="authState" />
<Login v-bind:email="email" v-bind:showSignout="showSignout" />
In the data function, we will add showSignout and authState:
data() {
return {
email: null,
body: null,
showSignout: false,
authState: null
}
},
In the mounted function we are going to add authState and showSignout:
mounted() {
fetch(`http://localhost:9000/user`, {
credentials: "include" // fetch won't send cookies unless you set credentials
})
.then((response) => response.json())
.then((data) => {
if (data.authState == "Authorized"){
this.email = data.introspectResponse.email;
this.body = data.body;
this.showSignout = true
}
else if (data.authState == "notAuthorized"){
this.showSignout = true
}
else if (data.authState == "notAuthenticated"){
this.showSignout = false
}
this.authState = data.authState
});
}
Add to your Greeting.vue
Additionally, we will add authState to Greeting.vue (as well as some small styling):
<template>
<div className="greet">
<h3 v-if="email">Welcome {{email}}</h3>
<h3 v-else>You are not logged in</h3>
<div>
<u>authState:</u>
</div>
<div class="authStateBox"> {{authState}}</div>
</div>
</template>
<script>
export default {
name: 'Greet',
props: ["email", "authState"],
};
</script>
<style>
* {
margin-top: 30px;
text-align: center;
font-size: 20px;
font-family: 'Courier New', Courier, monospace;
}
.authStateBox {
margin: 20px;
background-color: lightcoral;
border-radius: 25px;
}
</style>
Add to your Login.vue
In our Login.vue we will update to conditionally render on the showSignout:
<template>
<h1 v-if="showSignout"><a href='http://localhost:9000/logout'>Sign Out</a></h1>
<h1 v-else><a href='http://localhost:9000/login'>Sign In</a></h1>
</template>
<script>
export default {
name: "Login",
props: ["showSignout"],
};
</script>
With this code (and a small amount of styling code for a logo) our application should look as follows:
Authorized
The user is fully known to FusionAuth and the application.
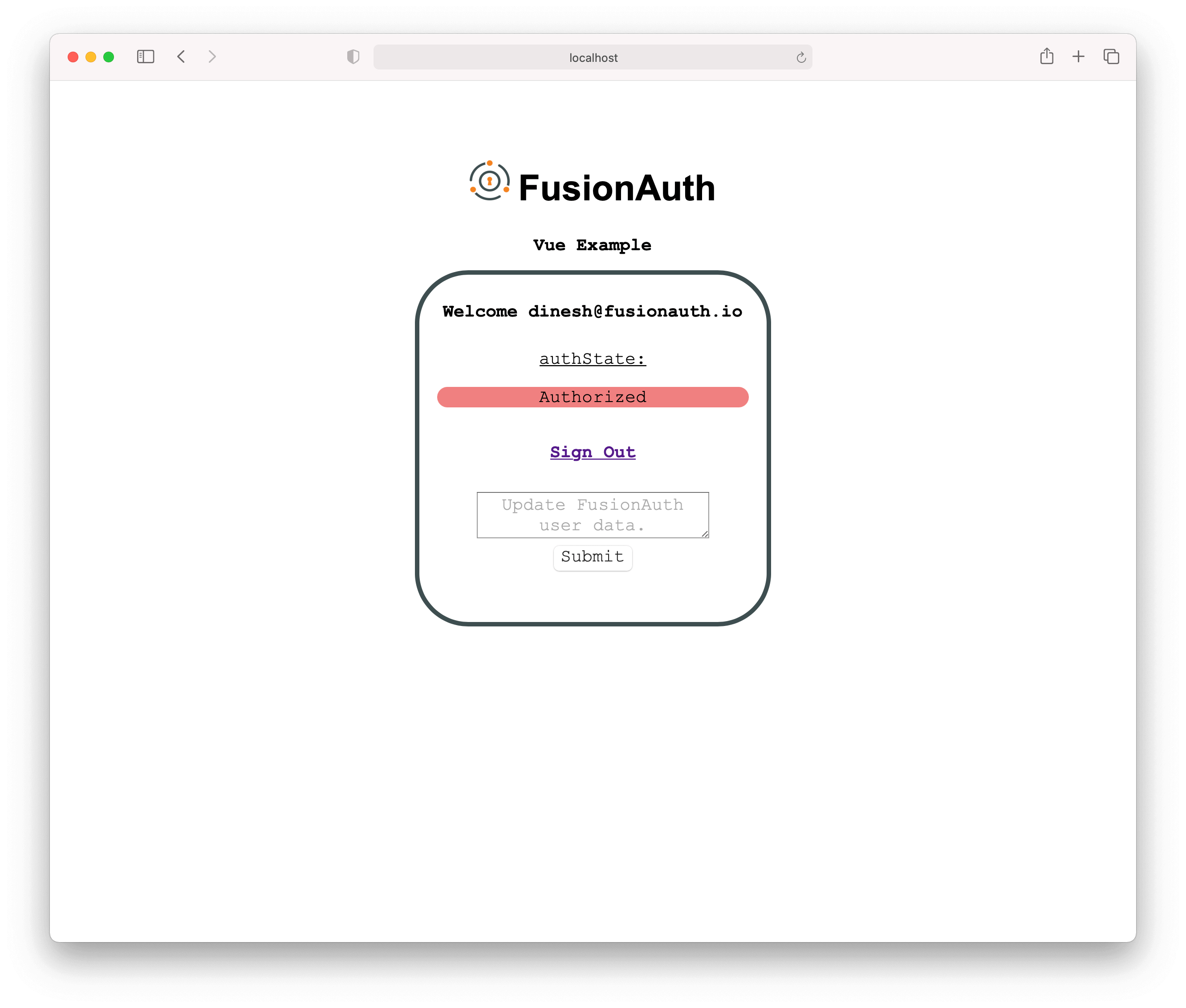
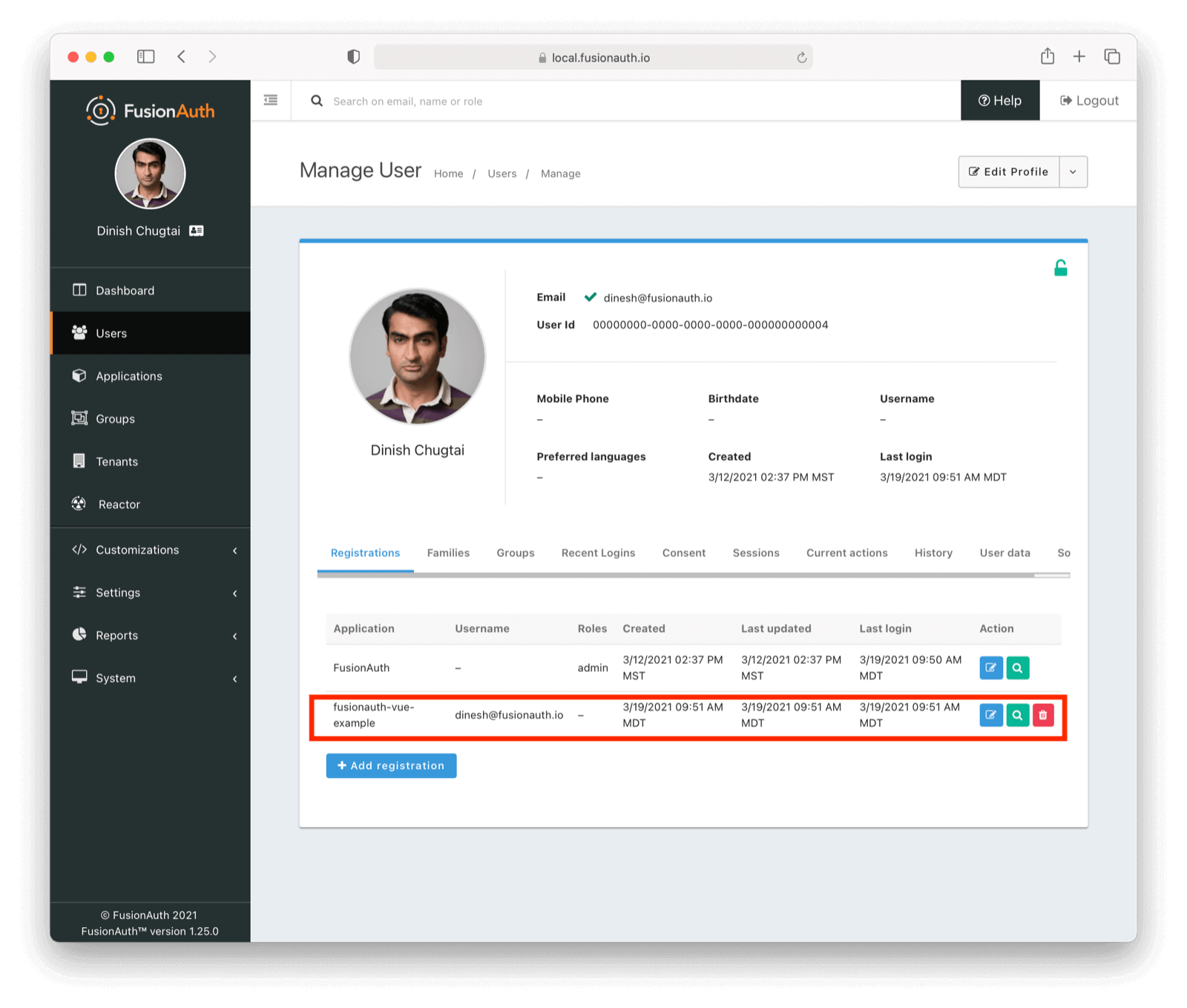
notAuthorized
This is a new message (added above). The user is authenticated (known to FusionAuth), but they are not authorized to use our application.
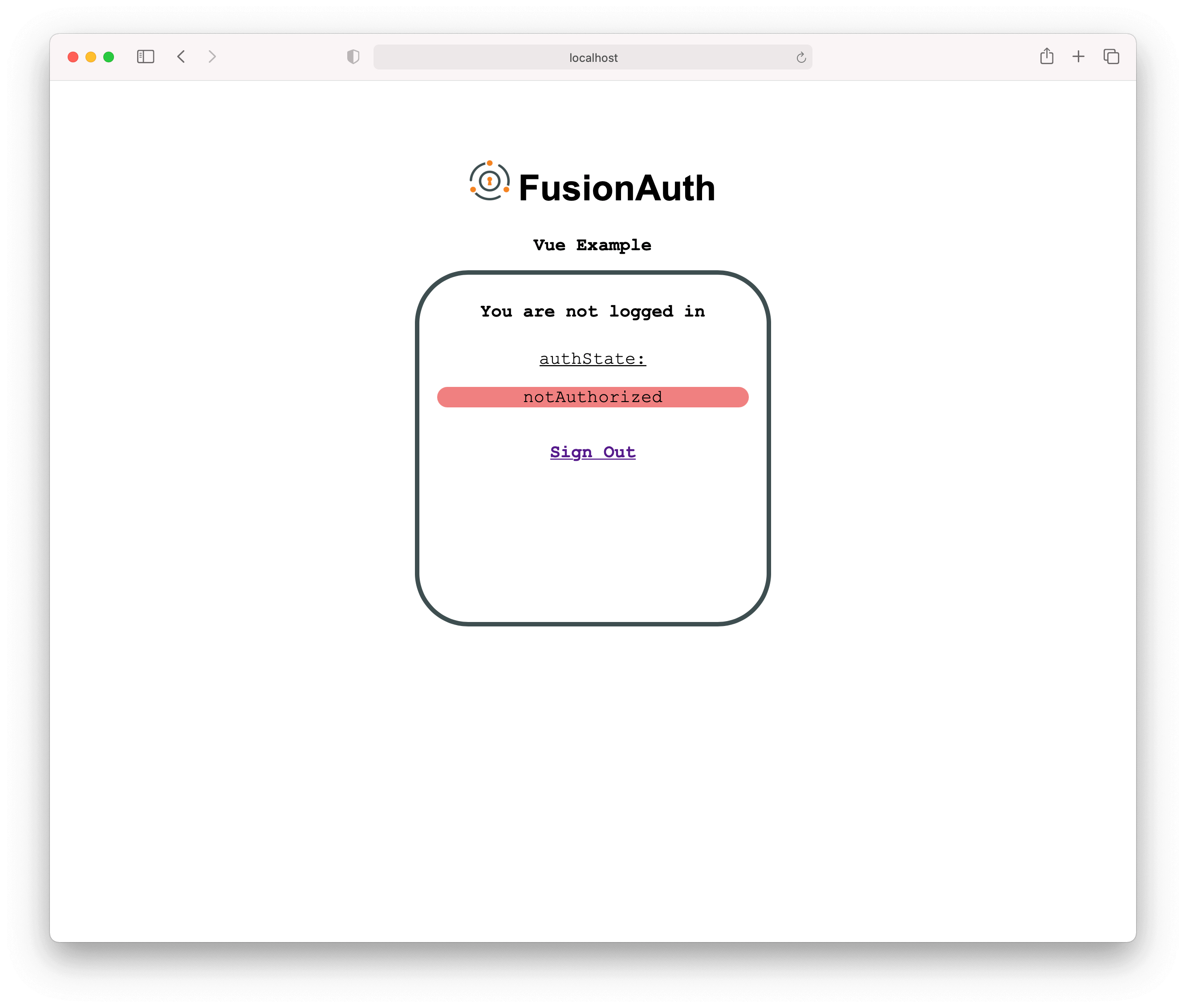
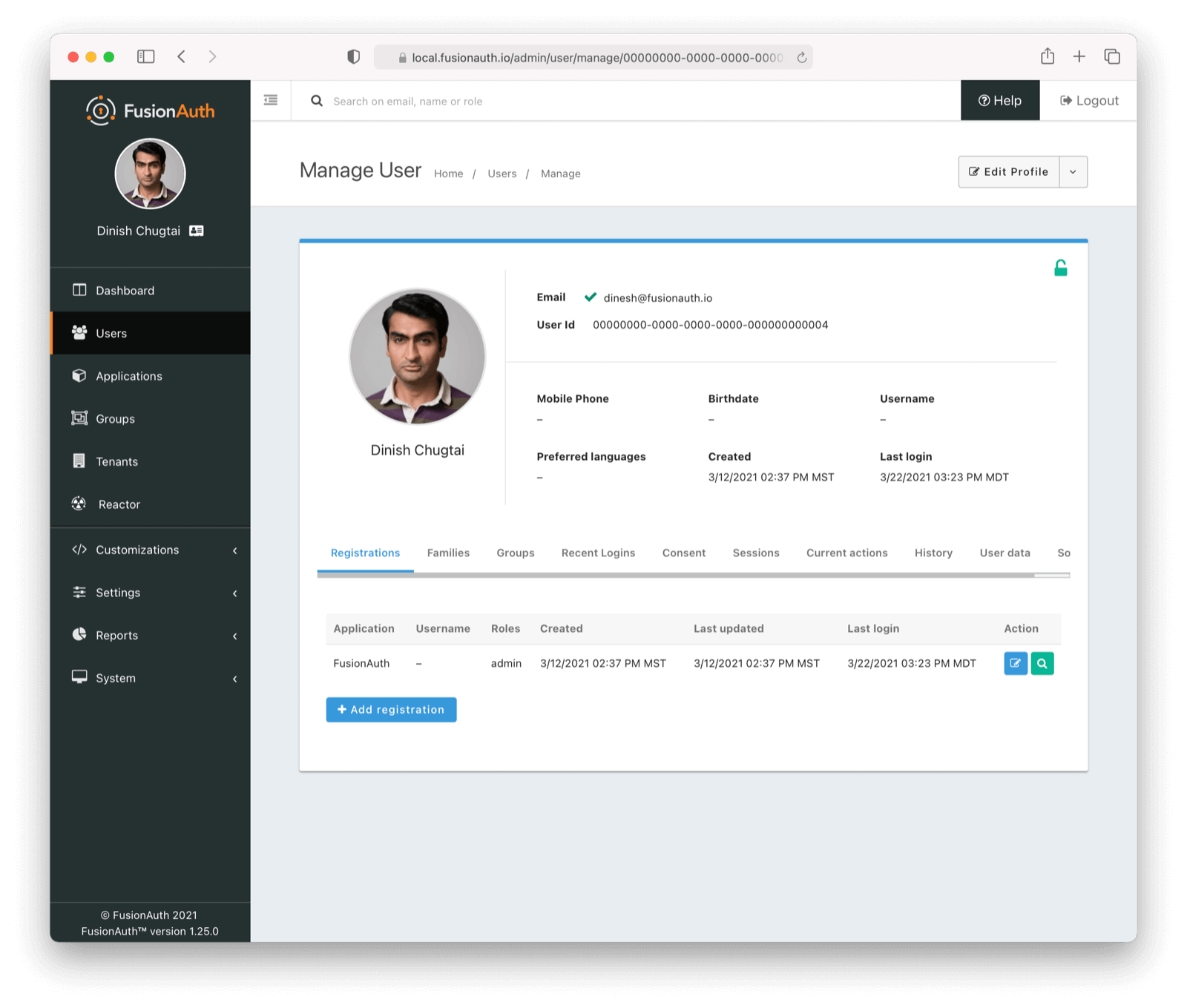
notAuthenticated
The user is not known to FusionAuth or the application.
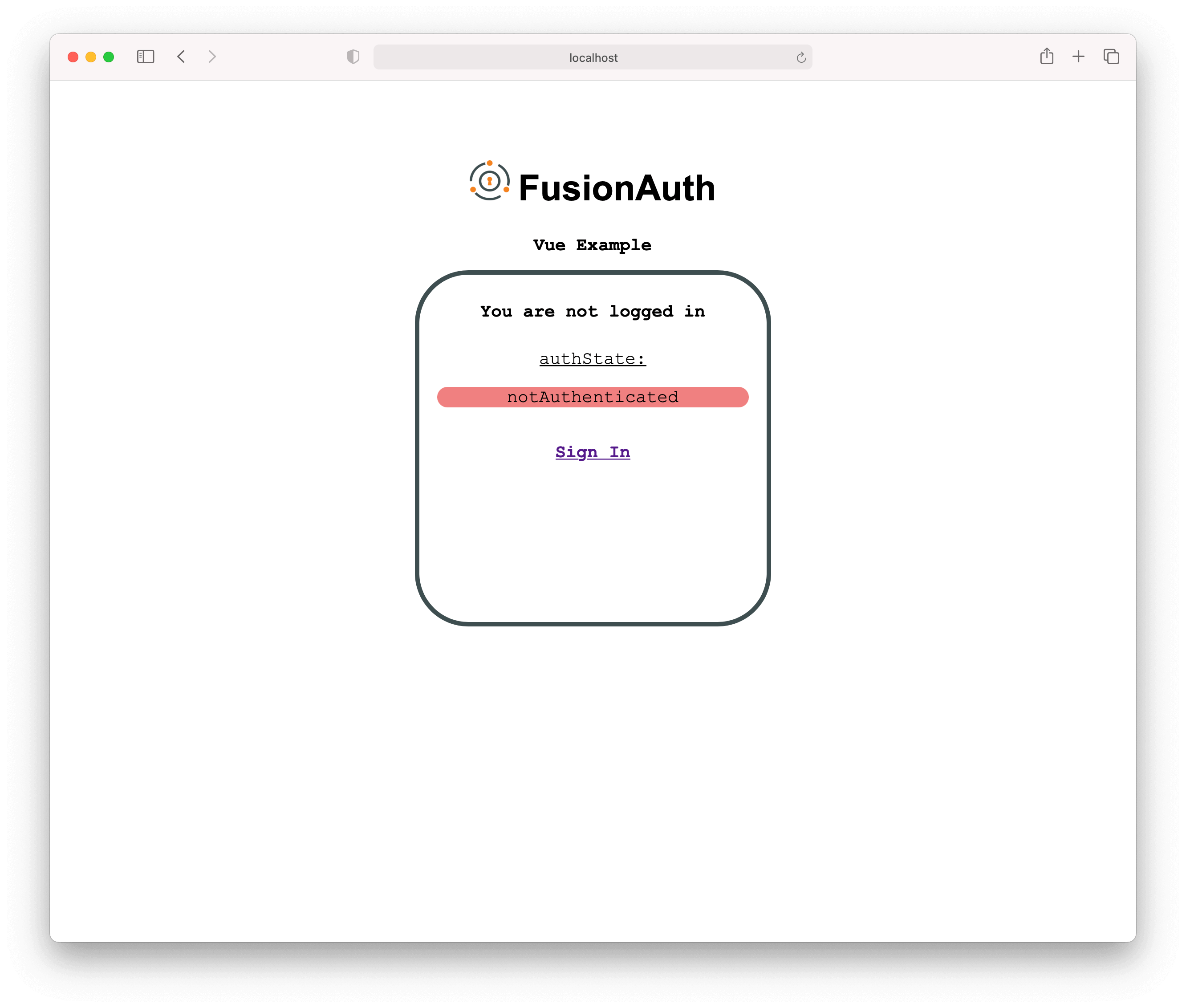
Next steps
This is just an example application but there is certainly more to be explored. For instance, perhaps try storing the access token as a cookie rather than in an ExpressJS session. Feel free to browse our documentation and tinker with this application as you see fit!
Conclusion
Congrats, you have built a Vue application which allows a user to log in, log out, and modify their user data. This article is a foundation for implementing OAuth using FusionAuth. There are a bunch of other features, components, and routes that you could add to expand this application.
Again, here’s the code that you can fork and experiment with.
Here are a few ideas of what you can do next:
- Register Users from the App itself.
- Secure your server using a middleware like Helmet
- Explore third-party authentication options such as Google, Twitter, or others.
Secure your Vue.js applications with FusionAuth’s OAuth support. Book a demo to see how it works.