Upgrade FusionAuth
If you’re considering upgrading FusionAuth, this document will help you understand the upgrade process and how to plan for it. It also covers detailed instructions on how to upgrade FusionAuth on various platforms and distributions.
Topics covered in this document:
When to Upgrade
Reasons To Upgrade
Upgrading to a newer version of FusionAuth can provide the following benefits:
- Access to new features and improvements.
- Improved performance and stability.
- Critical security updates and patches.
Reasons Not To Upgrade
You might want to delay upgrading in the following situations:
- Your current version meets all your requirements.
- You are in the middle of a project or have tight deadlines.
- You have concerns about compatibility with customizations or third-party integrations.
Being Aware of Upgrade Options
You can stay informed about new FusionAuth releases and updates by:
- Signing up for release notifications.
- Monitoring the release notes.
- Joining the FusionAuth community forum and/or Slack.
- Following FusionAuth on social media platforms, including Twitter and LinkedIn.
- Monitoring the FusionAuth Issues GitHub repository.
How to Think About Upgrades
Before upgrading FusionAuth, there are a number of things to consider. Upgrading FusionAuth is similar to upgrading a library your application depends on. Go through each of the points below to see if any of them apply to your situation.
Version Changes and Notes
Read the release notes. Release notes help you understand how a version update affects your systems.
The FusionAuth team strives to provide detailed information for every change in every version, including tying the change back to a GitHub issue. The release notes include details on new features, improvements, workarounds, bug fixes, and potential breaking changes.
Testing
Before starting the upgrade process on production, test the upgrade in a staging or development environment to identify potential issues. This is particularly important for upgrades involving multiple version jumps or a FusionAuth instance that has been heavily customized.
Downtime and Database Migrations
Plan for any downtime or maintenance windows required for the upgrade. If changes to the database schema are required, required data migrations could lead to downtime that affects end users. Such changes are always noted in the release notes. (Read the release notes carefully.) An upgrade without a schema change, on the other hand, may not require any downtime from an end-user perspective.
FusionAuth can perform database migrations automatically and silently using a process called Silent Mode.
If you want to run the database migrations interactively or with other tooling, you can run any needed scripts out of band (meaning directly on the database yourself). The general process would be to:
- Remove all server nodes from a load balancer/proxy.
- Run the database migration scripts.
- Add all server nodes back to the load balancer/proxy.
You should always back up your database before upgrading. Doing so gives you the ability to roll back.
The timing of the database upgrade is also important to note. When an upgraded node is started and connects to the database, it will lock the database immediately if configured for Silent Mode and the database requires upgrading. Silent Mode is an optional runtime mode that can automatically handle upgrades on startup. This means that the database will be unavailable to other nodes in the cluster until the upgrade is complete. Learn more about the different runtime modes and how they affect database upgrades in the Upgrade FAQs section below.
Connected Applications and Client Libraries
A FusionAuth upgrade might mean that you need to upgrade your client libraries too. Check if this is needed before upgrading, as it will entail a more complex upgrade process and may require downtime from other components of a your system.
In general, client libraries are forward-compatible, but any issues will be noted in the release notes. (Read the release notes carefully.)
If you are using an OIDC compatible library in your application to log your users in, it is unlikely that this integration would require modification, but test it in a non-production environment to make sure.
Client Library Versioning
Client library versions track the API. The API will only change with a major or minor version release, not with a patch release.
You should use the version of a client library that corresponds to your version of FusionAuth. If that is not available, use the latest release of the client library for the minor version.
Examples of Client Library Versions To Use
| FusionAuth Version | Client Library Version | Notes |
|---|---|---|
1.41.0 | 1.41.0 | Same version |
1.41.1 | 1.41.0 | Same minor version |
1.29.4 | 1.29.1 | Latest release in the minor version |
1.29.1 | 1.29.1 | Same version |
1.29.0 | 1.29.0 | Same version |
Skipping Versions
Sometimes, you will want to upgrade to a FusionAuth version that is multiple minor versions ahead of your current version. For example, you might want to upgrade from version 1.43.0 to 1.45.0. This is called a “version jump.” FusionAuth can run all the necessary database migrations to get you to the latest version, or you can apply the database migrations yourself.
To determine if you can perform a version jump, you should review the release notes carefully. If the releases focus on bug fixes and minor improvements, you can probably perform a version jump safely. Version jumping across patch versions, for example from 1.43.0 to 1.43.3, is usually safe.
The alternative to a version jump is to migrate and test at each version of FusionAuth. This is a good option because if there are any issues, you’ll be able to know precisely which version of FusionAuth is problematic. It’s a great option if you have automated tests that can exercise FusionAuth integrations.
Whichever approach you take, you should always test the upgrade in a staging environment to identify potential issues. This is particularly important on more complex upgrades where you are moving between distant minor versions (from 1.22.0 to 1.43.0, for example) or if you have made customizations to FusionAuth. We recommend that the staging environment be as close as possible to your production environment. This includes using the same data, or at least the same data volume, as production. This enables you to test both functionality changes and data update performance times before committing to the upgrade on production.
Updating Configuration
Review the release notes to verify if the new version has any new configuration options with defaults that affect your installation.
There are a number of options for managing the configuration of your FusionAuth instance over time and promoting changes from one environment to another. This includes changes from one version to another.
Configuration management options include:
- Scripting changes using a client library.
- Terraform.
- Pulumi.
- Manual configuration via the UI.
You can read more in the Configuration Management guide.
Updating Your Theme
As you upgrade your FusionAuth version, you’ll also want to make sure you test and possibly upgrade your theme. You can find details on required changes for recent versions in Upgrade Notes.
CSS
If you can meet your look and feel customization needs by only modifying the CSS stylesheet, rather than the theme templates, upgrades to later versions of FusionAuth will be easier.
When you limit yourself to making CSS changes, you’ll still need to review the release notes and verify that any newly introduced pages look good, but you won’t have to propagate customized template changes.
However, if you need to make template changes, no worries, FusionAuth supports that use case as well.
Templates
When new functionality is introduced to the hosted login pages, new theme templates are occasionally added. They are added to the default theme by the upgrade process, but if you’ve customized your theme to fit your brand, you’ll need to modify the theme to have the new template.
New templates and macros are documented in the release notes. If there are additions to a theme, you’ll want to take a closer look at the themes after the upgrade.
As part of your upgrade testing, open the administrative user interface and navigate to Customizations -> Themes .
If any themes are missing templates, they will show as “Upgrade Required”. Port the new theme files over to your custom theme, modify them as needed, and save the theme.
In some cases, existing templates are modified. If you have customized your theme, you’ll need to compare the new template to your existing version’s base theme and port over any changes to your customized theme. The easiest way to do this is to use a diff tool to compare the two sets of files. Here is a suggested process to follow before you upgrade:
- Download the default theme from your existing version of FusionAuth.
- Download the default theme from the new version of FusionAuth.
- Use a diff tool to compare the two sets of files.
- Apply any differences to your customized theme.
You can use the Theme Helper to help with this process.
Using the Theme Helper to Upgrade Themes
Clone the Theme Helper repo and follow the install instructions in the README.md file.
Download the base themes from your existing version of FusionAuth and the new version of FusionAuth to compare.
To get the existing version’s theme files, create a .env file from the .env.sample file. Use the FusionAuth administrative user interface to create an API key with read permissions for Themes. Add the API key to the .env file. The default theme uses the ID 75a068fd-e94b-451a-9aeb-3ddb9a3b5987 across all instances. Use this value to update the THEME_ID key in the .env file.
In the .env file, set the FUSIONAUTH_URL to the URL of your existing FusionAuth instance. Finally, update the TMP_DIR to a directory on your local machine where you want the existing theme files to be downloaded, such as current-theme.
Now you can run the download.sh script to download the existing theme files to the TMP_DIR directory.
Once the download is complete, you’ll need to get the base theme files from the new version of FusionAuth. The easiest way to do this is to install the new version of FusionAuth on your local machine or a VM using Docker. Instructions for installing FusionAuth using Docker can be found in the FusionAuth Docker Installation Guide.
Once you’ve got the new version of FusionAuth running, you can update the Theme Helper .env file in the Theme Helper repo to point to the new version of FusionAuth. If running locally, update the FUSIONAUTH_URL to http://localhost:9011.
Log in to the new version of FusionAuth to create an API key and use the same default theme ID 75a068fd-e94b-451a-9aeb-3ddb9a3b5987 for the THEME_ID variable as you did for the existing version. Finally, update the TMP_DIR to a directory on your local machine where you want the new theme files to be downloaded, such as new-theme. Make sure it is a different directory than the one you used for the existing theme files.
Now you can run the download.sh script again to download the new theme files to the TMP_DIR directory.
Once you have both sets of theme files downloaded, you can run the diff-themes.sh script to compare the two sets of files. The script takes two arguments: the path to the existing theme files and the path to the new theme files. For example:
./diff-themes.sh current-theme new-theme
The script will output a list of files with differences between the two themes along with the detailed diff for each file. You can use this output to update your customized theme files or use the file list as a guide along with an external diff tool.
Using The Theme History Repository
There’s a FusionAuth maintained repository which tracks the history of hosted theme pages across releases. Each release is tagged with the version. This repository has theme files back to version 1.23.0.
You can view the repository and use GitHub tooling to compare different the themes from different versions. You can also clone the repository and use your preferred git diffing tools.
Messages
When new functionality is introduced to the hosted login pages, new theme message keys are sometimes required. They are added to the default theme messages file by the upgrade process.
However, if you have customized your theme, the new keys are not added to that modified theme. The first time you try to modify your theme, you’ll receive an error message similar to the text below:
Missing required keys. See text area below for default English translations. To continue, please copy the values from below into the Messages text area.
FusionAuth warns you about missing required keys in order to avoid an inadvertent bad user experience. The default display for keys with no valid values in theme Messages is the key text, such as [ExternalAuthenticationException]LinkedInToken, which can be confusing for end users.
During an upgrade, you can find these keys by testing the upgrade on a development instance or comparing releases in the fusionauth-localization repo. You can safely add these new key values to your theme prior to an upgrade. Any unused messages in a theme’s messages file are silently ignored (unless malformed).
The extra lines won’t do any harm and will ensure an excellent end-user experience if a user stumbles on new functionality right after an upgrade.
Upgrade Options
Maintenance Mode should never be used in production. You don’t want your end users to be prompted to update a database, which is what Maintenance Mode does.
You should always back up your database before upgrading regardless of the upgrade method you choose.
For each of the options below, FusionAuth is running any database migrations. However, you can also stop all nodes and run the database migration SQL statements yourself, rather than relying on FusionAuth to run them. See Downtime and Database Migrations for more.
Easiest Route
The easiest upgrade route is to simply stop all your services, upgrade each FusionAuth node, and then bring it all back online. In this case, FusionAuth will be performing the database upgrade, if needed, when the first node connects to the database.
This is a good option for development instances or non-production systems such as QA.
This is also a good option for systems that can tolerate longer periods of downtime. For instance, if you know you have near-zero user activity at midnight, you can upgrade then. If you have scheduled downtime for other components of your system, that is a good time to upgrade FusionAuth in this manner.
If minimizing downtime is a goal, then rolling upgrades or a blue-green deployment might be more suitable.
Rolling Upgrade
You can perform a rolling upgrade if you have multiple FusionAuth nodes running behind a load balancer. The nodes are upgraded one at a time, and the load balancer is configured to direct traffic to the upgraded nodes as they become available for use. This allows you to upgrade FusionAuth with minimal downtime.
This upgrade method requires a load balancer and multiple FusionAuth nodes.
Because individual nodes are taken offline during the rolling upgrade, the capacity of your installation is reduced during the upgrade.
You can choose to run in-place upgrades on each node or to replace each node with a new node running the latest version of FusionAuth. In-place upgrades are simpler and faster because you don’t have to spin up a new server, but if something goes wrong, rolling back the upgrade is more complex. Replacing nodes may be slower, but if something goes wrong, you can revert to the previous version of FusionAuth by pointing the load balancer to the old nodes.
An in-place rolling upgrade procedure for a three node cluster might look like this:
- Stop the first node and remove it from the load balancer.
- Upgrade FusionAuth on the first node.
- Start FusionAuth on the upgraded node.
- The upgraded node will perform required database migrations.*
- Add the first node back to the load balancer.
- Remove the second and third nodes from the load balancer
- Stop the second and third nodes.
- Upgrade the second and third nodes.
- Start the second and third nodes.
- Add the second and third nodes back to the load balancer.
- The FusionAuth instance on the upgraded node will lock the database and own it while the database upgrade is completed. Note that there will be a schema mismatch between the first node and the other nodes, so the other nodes may give errors while the first node is being upgraded. The nature of these errors depends on the code paths being updated as well as how users interact with the system. Errors should be minimal for core login functionality.
Downtime for this upgrade method is limited to the time it takes the first node to run the database migration. There will be limited capacity while the second and third nodes are upgrading, but the system will be available for use for most of the upgrade process.
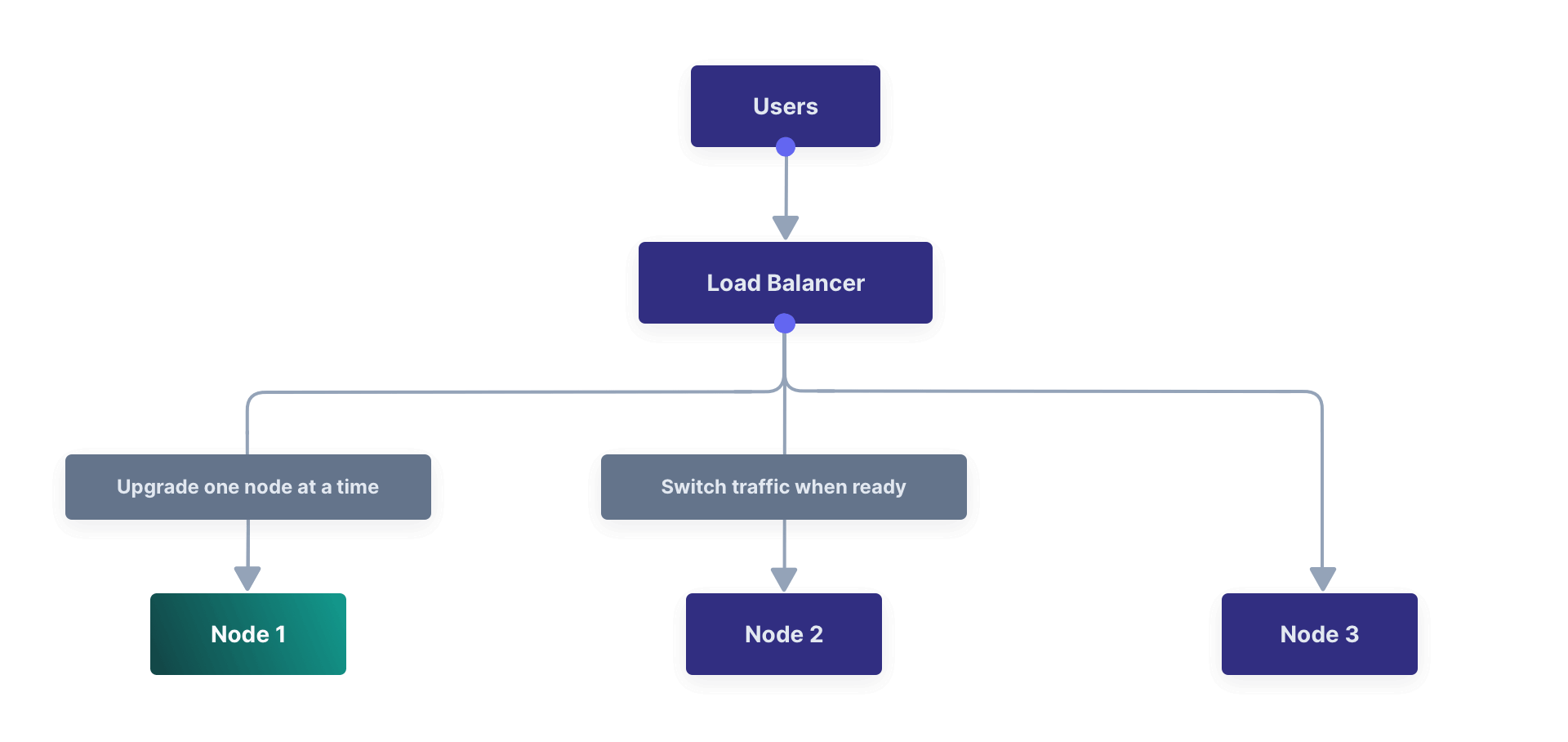
Blue-Green Deployment
A blue-green deployment is a technique that reduces downtime and risk by running two identical environments in parallel. A load balancer is used to direct traffic to one of the environments. Using a blue-green deployment isolates the upgrade process from the existing production servers, reducing the impact and risk compared to a rolling upgrade.
This upgrade method requires a load balancer and multiple FusionAuth nodes.
To perform a blue-green deployment with a three node cluster, follow these steps.
- Create three new nodes with the new version of FusionAuth.
- Start FusionAuth on one of the new nodes.
- The new node will perform required database migrations.*
- Add the new nodes to the load balancer.
- Remove the old nodes from the load balancer.
- The FusionAuth instance on the upgraded node will lock the database and own it while the database upgrade is completed. Note that there will be a schema mismatch between the first node and the other nodes, so the other nodes may give errors while the first node is being upgraded. The nature of these errors depends on the code paths being updated as well as how users interact with the system. Errors should be minimal for core login functionality.
Downtime for this upgrade method is limited to the time it takes the first node to run the database migration, and the system will be back online at full capacity with the upgraded version of FusionAuth on the new nodes immediately following the migration.
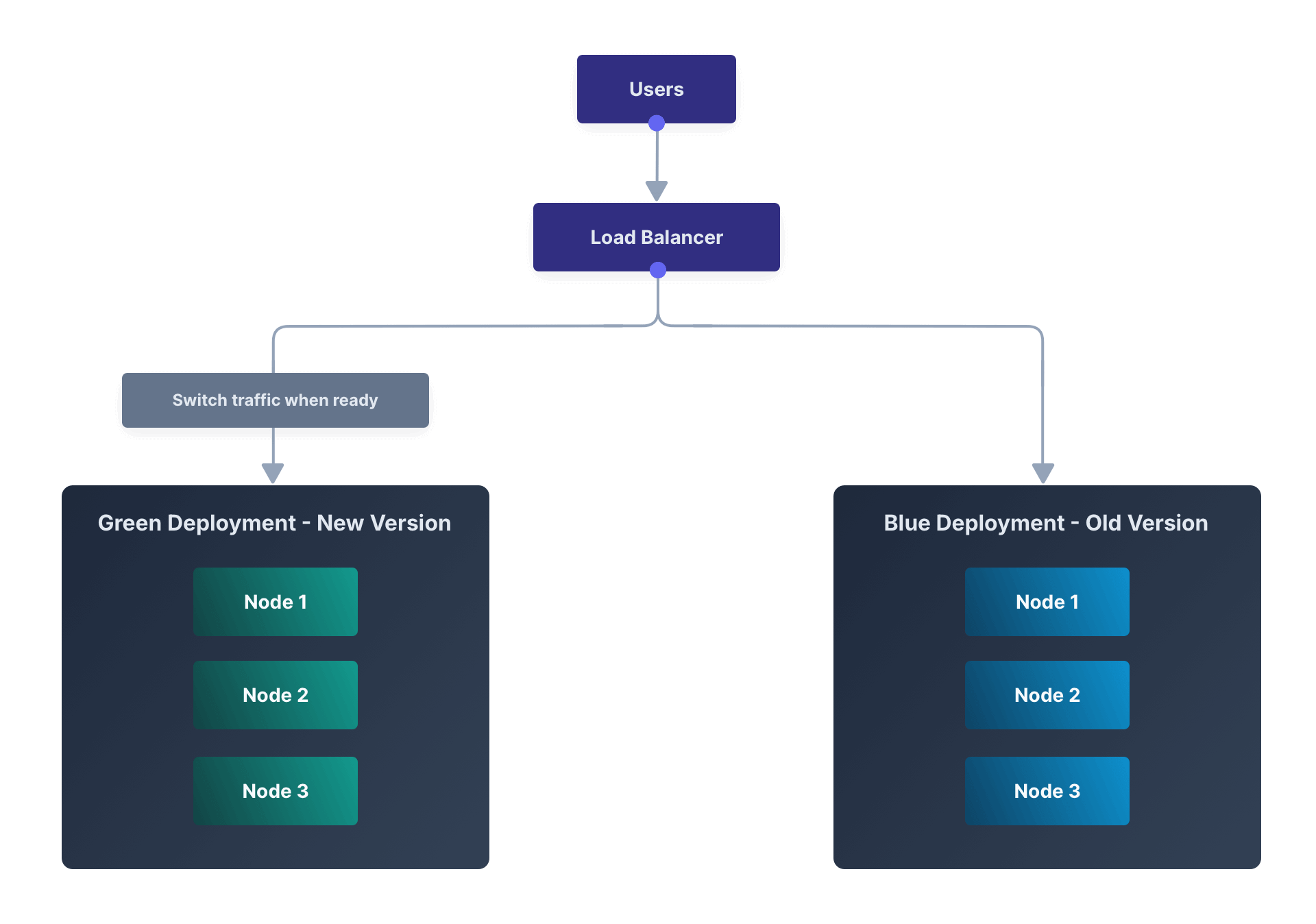
Out-of-Band Database Upgrades
FusionAuth can handle database migrations automatically using Silent Mode. FusionAuth can also handle updates interactively on development environments using Maintenance Mode.
In production you may want to perform the database migration yourself rather than allow FusionAuth to do so. This is also known as an out-of-band upgrade. This is useful if you want to perform the database migration in a way that minimizes downtime or as part of a larger automated or coordinated upgrade process. Performing the database migration involves running SQL scripts to update the database schema.
Depending on your current version and the new version you will be updating to, you might need to execute one or more SQL scripts to update your database. These scripts are located in the migrations folder in the Database Schema ZIP file, which you can download from the Direct Downloads page.
When upgrading your database from a previous version, be sure to only run the scripts located in the migrations folder. The base files
mysql.sql and postgresql.sql should only be used during a clean installation when no database schema is present.
Find the FusionAuth migrations in the Database Schema ZIP file. Run them in order, starting with the first migration greater than your current FusionAuth version, and ending with the version that is less than or equal to the target upgrade version.
For example, if upgrading from version 1.19.1 to 1.22.0, run the following SQL migrations in this order:
1.20.0.sql1.21.0.sql1.22.0.sql
fusionauth-database-schema/
|-- migrations/
|-- [mysql | postgresql]/
|-- 1.1.0.sql
|-- 1.2.0.sql
|-- 1.3.0.sql
|-- 1.3.1.sql
|-- 1.5.0.sql
|-- 1.6.0.sql
|-- 1.7.0.sql
|-- 1.7.1.sql
|-- 1.8.0-RC.1.sql
|-- 1.8.1-RC.1.sql
|-- 1.11.0.sql
|-- 1.12.0.sql
|-- 1.13.0.sql
|-- 1.14.0.sql
|-- 1.15.0.sql
|-- 1.15.3.sql
|-- 1.16.0-RC.1.sql
|-- 1.16.0.sql
|-- 1.17.0.sql
|-- 1.17.3.sql
|-- 1.18.0.sql
|-- 1.18.2.sql
|-- 1.19.0.sql
|-- 1.20.0.sql
|-- 1.21.0.sql
|-- 1.22.0.sql
|-- 1.23.0.sql
|-- 1.25.0.sql
|-- 1.26.0.sql
|-- 1.27.0.sql
|-- 1.28.0.sql
|-- 1.28.1.sql
|-- 1.29.1.sql
|-- 1.30.0.sql
|-- 1.30.1.sql
|-- 1.30.2.sql
|-- 1.32.0.sql
|-- 1.33.0.sql
|-- 1.35.0.sql
|-- 1.36.0.sql
|-- 1.37.0.sql
|-- 1.40.1.sql
|-- 1.41.0.sql
|-- 1.43.0.sql
|-- 1.44.0.sql
|-- 1.45.2.sql
|-- 1.46.0.sql
|-- 1.47.0.sql
|-- 1.48.0.sql
|-- 1.48.1.sql
|-- 1.49.0.sql
|-- 1.50.0.sql
|-- 1.50.1.sql
|-- 1.51.0.sql
|-- 1.53.0.sql
|-- 1.54.0.sql
|-- 1.55.0.sql
|-- 1.55.1.sql
|-- 1.56.0.sql
|-- 1.57.0.sql
|-- 1.58.0.sql
|-- 1.58.1.sql
|-- 1.59.0.sql
Rolling Back an Upgrade
If your upgrade is unsuccessful or causes unexpected issues, you may need to roll back your FusionAuth instance to a previous version.
Here are the steps for initiating a rollback:
- Stop your FusionAuth instances.
- Initiate the process to restore from the database backup taken prior to starting the upgrade.
- Redeploy FusionAuth using your previous version. How you do this will depend on your deployment method.
If you are running a FusionAuth Cloud deployment, you can find instructions for rolling back an upgrade here: Rolling Back From a Problematic Upgrade.
It’s important to consider the timing implications of a rollback or any disaster recovery process. RTO, or Recovery Time Objective, is the targeted period time within which a service should be restored after an outage to avoid unacceptable consequences. Simply put, it is how long you can afford to be without the service or system before it severely impacts your business. It represents the goal for the time taken to recover from failure.
RPO, or Recovery Point Objective, on the other hand, refers to the maximum tolerable amount of data loss measured in time. Determine RPO by looking at the time of the last backup you need to restore from and the restore time.
In the context of a FusionAuth upgrade rollback, the RPO would be the time since the last backup before the upgrade, and the RTO would be the time it takes to stand up the older version of the system and restore the database.
The RPO effectively measures the maximum tolerable data loss in the event of a rollback, and the RTO measures the time it takes to recover from the failure.
Upgrade FAQs
Q: What is runtime mode and how does it affect upgrades?
A: FusionAuth runtime mode can be either production or development. When in the development runtime mode, Maintenance Mode will interactively assist you to configure the database and connect to Elasticsearch, if configured. Once you move FusionAuth into production, it is recommended that you modify the runtime mode to production. When in production runtime mode, Maintenance Mode will no longer be available to you, which means you can be certain that your end users will not find themselves on the database upgrade panel during an upgrade. When in production mode, you will either need to leverage Silent Mode to automatically apply database migrations or you will need to apply the database migrations yourself (either by hand or via a script of some sort). For more on runtime modes, see the FusionAuth Installation Guide.
Q: What is Maintenance Mode?
A: Maintenance Mode is a special admin interface for FusionAuth installations in development environments. Maintenance Mode helps you to interactively upgrade FusionAuth or set up database connections. You can switch to Maintenance Mode by switching to the development runtime mode and setting Silent Mode to false. Note that Maintenance Mode should never be used in production.
Q: What is Silent Mode?
A: Silent Mode is a feature of FusionAuth that automatically applies database migrations. This is useful for automated deployments. Silent Mode can be enabled in the development runtime mode and, as of version 1.19.0, in the production runtime mode too. Silent Mode will attempt to perform database migrations on startup. If the database migrations fail, FusionAuth will display an error message on the login page. You should always test your database migrations in a non-production or staging environment before deploying to production.
Q: How many versions can I skip?
A: We recommended migrating from one minor version to the next. Read the release notes carefully and test your upgrade in a non-production environment.
Q: How often should I upgrade?
A: We recommend staying within the last three minor versions, but we will not force an upgrade. In addition, we typically don’t backport bug fixes. If you run into an issue with a bug, you’ll need to upgrade to get the fix. We recommend you set up a regular cadence of reviewing and upgrading FusionAuth that fits your business needs, the same as you would with a framework or library your application depends on.
Q: How can I find out about new releases?
A: We publish release notes for every release. You can find them here: Release Notes. There are a variety of ways to be notified of releases, including an email list and RSS feed.
Q: Does FusionAuth support zero-downtime upgrades?
A: At this time, FusionAuth does not support zero-downtime upgrades when there is a database change. While there are a variety of options that can minimize downtime, upgrades will cause downtime whenever a schema change is required. Please review and upvote this issue if zero-downtime upgrades are important to you.
Q: What kind of downtime can I expect?
A: This depends. Factors include the amount of data in your system, the speed of your database, the schema changes required, and your upgrade option choice. If you run multiple nodes, downtime can be minimized. For example, multi-node clusters in FusionAuth Cloud experience user-facing downtime on the order of seconds to minutes during upgrades. Testing an upgrade in a non-production environment is the surest way to understand the amount of downtime.
Detailed Upgrade Instructions
This section will guide you with detailed technical instructions on how to upgrade FusionAuth nodes on different platforms.
Cloud
To upgrade your FusionAuth Cloud instance, see the Cloud Installation Guide.
Docker
To upgrade FusionAuth when running with docker compose:
- Stop the instance:
docker compose down. - Modify the
docker-compose.ymlfile to point to the version of FusionAuth you want. You can see available tags. To upgrade to the latest version, run:docker pull fusionauth/fusionauth-app:latest(see Docker Tags for more information on thelatesttag). - Start it up:
docker compose up -d. - Log in to the administrative UI.
Homebrew
If you initially installed FusionAuth using Homebrew, you can also use Homebrew to upgrade to the latest version of FusionAuth.
To upgrade FusionAuth using brew, first stop services.
brew services stop fusionauth-app
Next, upgrade services.
brew upgrade fusionauth-app
Start the services.
brew services start fusionauth-app
ZIP Packages
FusionAuth is available in a ZIP package for macOS, Linux, and Windows. If you are using the ZIP package, please use this guide to update an existing instance of FusionAuth. Find the ZIP packages at the FusionAuth Downloads page.
macOS and Linux
In this example, we’ll assume you have previously installed FusionAuth in /usr/local/fusionauth and this directory will be referred to as FUSIONAUTH_HOME. If you have used a different directory you can adjust the following example accordingly.
Example filesystem layout
/usr/local/fusionauth/bin
/usr/local/fusionauth/config
/usr/local/fusionauth/config/keystore
/usr/local/fusionauth/config/fusionauth.properties
/usr/local/fusionauth/data
/usr/local/fusionauth/fusionauth-app
/usr/local/fusionauth/fusionauth-search
/usr/local/fusionauth/java
The first step will be to shut down the FusionAuth services.
Shut down and uninstall FusionAuth
# Stop services
/usr/local/fusionauth/bin/shutdown.sh
# Delete or move existing installation
cd /usr/local/fusionauth
rm -rf ./fusionauth-app
rm -rf ./fusionauth-search
rm -rf ./bin
During an upgrade, most everything is saved in the database, so it is safe to delete these directories. To preserve your configuration and Elasticsearch index, you want to be sure to preserve the following directories:
Preserve these directories
/usr/local/fusionauth/config
/usr/local/fusionauth/data
/usr/local/fusionauth/java
/usr/local/fusionauth/logs
Extract the new ZIP files and place them in FUSIONAUTH_HOME. In the following example, we use the unzip command with the -n and -q flags. The -q flag is optional, it causes the command to be run in quiet mode to reduce the amount of output to the console. The other flag -n is a no-overwrite flag so that any configuration files are not overwritten.
Unzip the new packages with a no-overwrite flag
unzip -nq new-fusionauth-app.zip
unzip -nq new-fusionauth-search.zip
Finally, restart the FusionAuth services.
Start up FusionAuth
# Start Services
/usr/local/fusionauth/bin/startup.sh
Windows
In this example, we’ll assume you have previously installed FusionAuth in \fusionauth and this directory will be referred to as FUSIONAUTH_HOME. If you have used a different directory, you can adjust the following example accordingly.
Example filesystem layout
\fusionauth\bin
\fusionauth\config
\fusionauth\config\keystore
\fusionauth\config\fusionauth.properties
\fusionauth\data
\fusionauth\fusionauth-app
\fusionauth\fusionauth-search
\fusionauth\java
The first step will be to shut down the FusionAuth services and delete the old installation.
Shut down and uninstall FusionAuth
# Stop Services
net stop FusionAuthApp
net stop FusionAuthSearch
# Uninstall Services
cd \fusionauth\fusionauth-app\bin
FusionAuthApp.exe /uninstall
cd \fusionauth\fusionauth-search\elasticsearch\bin
FusionAuthSearch.exe /uninstall
# Delete or move existing installation
cd \fusionauth
move fusionauth-app fusionauth-app-old
move fusionauth-search fusionauth-search-old
Prior to version 1.37.0, the executable will be found in the apache-tomcat directory. For example,
\fusionauth\fusionauth-app\apache-tomcat\bin\FusionAuthApp.exe
Versions 1.37.0 through 1.39.0 do not support native Windows installation.
During an upgrade, most everything is saved in the database, so it is safe to delete these directories. To preserve your configuration and Elasticsearch index, you want to be sure to preserve the following directories:
Preserve these directories
\fusionauth\config
\fusionauth\data
\fusionauth\java
\fusionauth\logs
Extract the new ZIP files and place them in FUSIONAUTH_HOME. You may do this using Windows File Explorer or other command line tools to unpack the ZIP archive. Ensure you delete or move the existing directories to prevent unzipping the new version on top of the existing version. If the new version is unzipped on top of the existing version, you will end up with duplicate libraries in the classpath that will lead to runtime errors.
After you have extracted the new packages, reinstall the Windows services and start them.
Install and start FusionAuth
# Install Windows Services
cd \fusionauth\fusionauth-app\bin
FusionAuthApp.exe /install
cd \fusionauth\fusionauth-search\elasticsearch\bin
FusionAuthSearch.exe /install
# Startup Services
net start FusionAuthSearch
net start FusionAuthApp
Prior to version 1.37.0, you can find FusionAuthApp.exe at:
\fusionauth\fusionauth-app\apache-tomcat\bin\FusionAuthApp.exe
Versions 1.37.0 through 1.39.0 do not support native Windows installation.
Linux Packages
Updating your application is easy if you installed using the RPM or Debian packages. All you need to do is to issue an update command to the dpkg or RPM program and specify the new package file. Here is an example:
Running the update script will shut down the FusionAuth service if it has not yet been stopped. The service will need to be restarted after the update is finished.
Shut down FusionAuth
sudo service fusionauth-app stop
sudo service fusionauth-search stop
Upgrade FusionAuth using Debian bundles
sudo dpkg -i fusionauth-search-<version>.deb
sudo dpkg -i fusionauth-app-<version>.deb
Upgrade FusionAuth using RPM bundles
sudo rpm -U fusionauth-search-<version>.rpm
sudo rpm -U fusionauth-app-<version>.rpm
Start FusionAuth
sudo systemctl start fusionauth-search
sudo systemctl start fusionauth-app
Troubleshooting Upgrade with RPMs
Please review the procedure outlined below if attempting to perform a clean install or upgrade using RPM’s and have experienced a failure that you have been unable to resolve. Please only consider these steps after other attempts have been unsuccessful.
This will completely remove FusionAuth App and FusionAuth Search from your server. Proceed with caution.
It is always recommended you back up the database before performing an upgrade or troubleshooting steps outlined here.
The following steps will produce a clean installation preserving:
- The FusionAuth config file found in
/usr/local/fusionauth/config/fusionauth.properties - The Elasticsearch index found in
/usr/local/fusionauth/data
Below assumes both fusionauth-app and fusionauth-search will be uninstalled and reinstalled together. If you are not using fusionauth-search, you may ignore the steps related to this service.
Manual Removal Steps
- Remove the RPM package for
fusionauth-searchandfusionauth-app
sudo rpm -e fusionauth-searchsudo rpm -e fusionauth-app
- Manually delete anything leftover from RPM
sudo rm -rf /usr/local/fusionauth/fusionauth-search/sudo rm -rf /usr/local/fusionauth/fusionauth-app/sudo rm -rf /usr/local/fusionauth/bin/
- After removal, the following directories will remain:
/usr/local/fusionauth/config//usr/local/fusionauth/data/- In some cases this directory may not exist/usr/local/fusionauth/java/- While safe to delete, it is not necessary.
- Reinstall
fusionauth-appandfusionauth-search.
- Download the desired version of
fusionauth-appandfusionauth-search- Direct download.
sudo rpm -i <file_to_be_installed>.rpm
FastPath
While FastPath is an option to perform an upgrade, the FastPath process limits the flexibility of the installation in order to get it up and running quickly. We therefore don’t recommend you use FastPath install scripts in a production environment.
We recommend using .deb or .rpm packages on Linux production environments. If your production platform is macOS or Windows, please manually manage the upgrade using the .zip bundles.

