Steam

This feature is only available in paid plans. Please visit our pricing page to learn more.
Available since 1.28.0.
Overview
This section will cover how to add a Login with Steam button to FusionAuth. Below is an example login page with the Steam Identity Provider enabled.
Once you have completed this configuration you will be able to enable the Steam login button for one or more FusionAuth Applications. Below is an example login page with the Steam Identity Provider enabled.
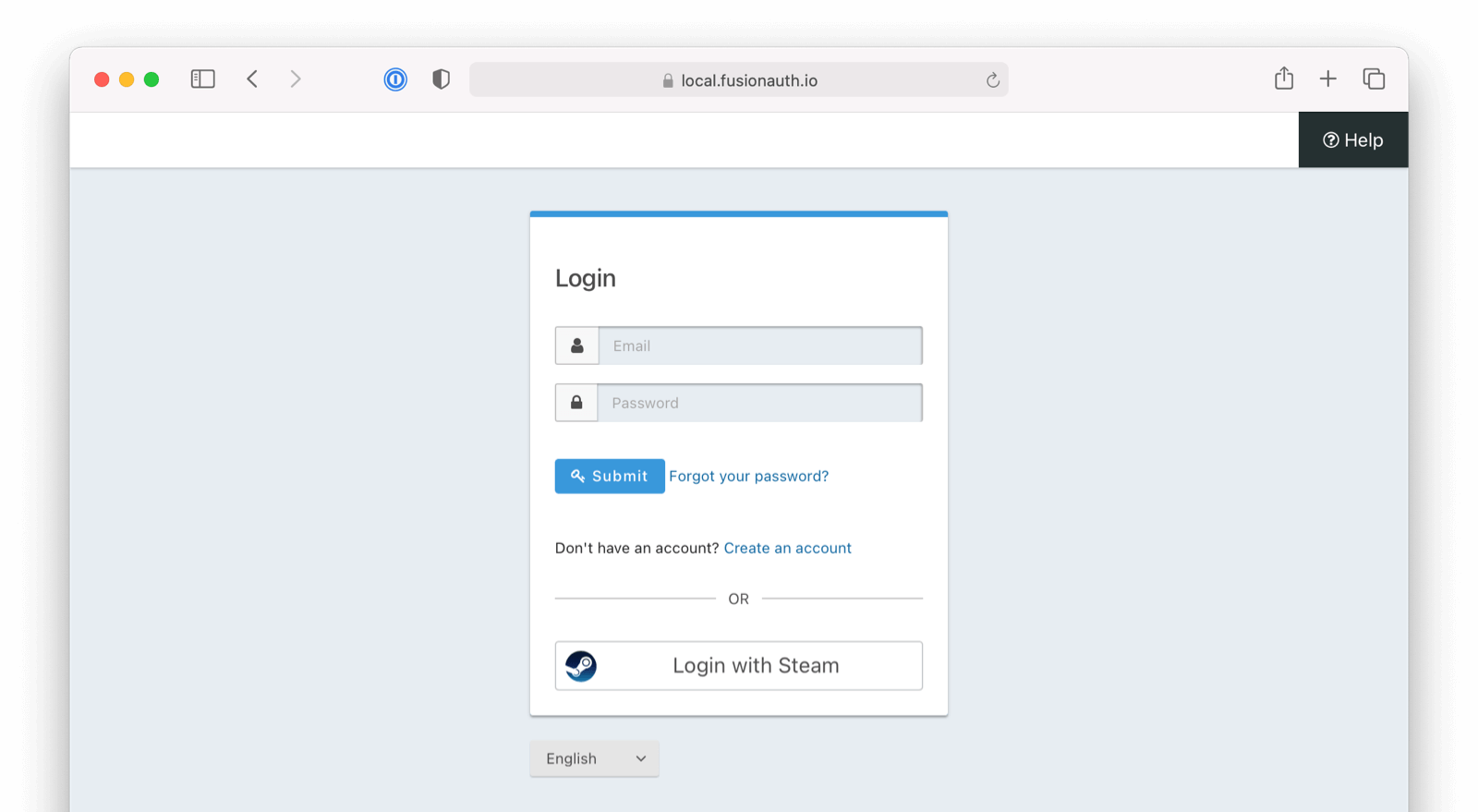
Here's a diagram of the login flow between:
- the user
- your application
- FusionAuth and
- a remote identity provider such as Steam
Logging In Using Steam
Although this looks complex, the user only sees a few screens, such as the FusionAuth login screen, the Steam login screen, and your application.
Create a Steam Account
Follow instructions for obtaining a Client id and Client secret from the Steam documentation.
Create a Steam Identity Provider
To enable this identity provider for an application, find your application name in the Applications configuration section at the bottom of this panel. You will always see the FusionAuth application, this application represents the FusionAuth administrative user interface. If you wish to be able to log into FusionAuth with this provider, you may enable this application.
In the following screenshot you will see that we have enabled this login provider for the Pied Piper application and enabled Create registration. Enabling create registration means that a user does not need to be manually registered for the application prior to using this login provider.
For example, when a new user attempts to log into Pied Piper using Steam, if their user does not exist in FusionAuth it will be created dynamically, and if the Create registration toggle has been enabled, the user will also be registered for Pied Piper and assigned any default roles assigned by the application.
If you do not wish to automatically provision a user for this application when logging in with Steam, leave Create registration off. You will need to manually register a user for this application before they may Sign in with Steam.
That's it, now the Sign in with Steam button will show up on the login page for the Pied Piper application.
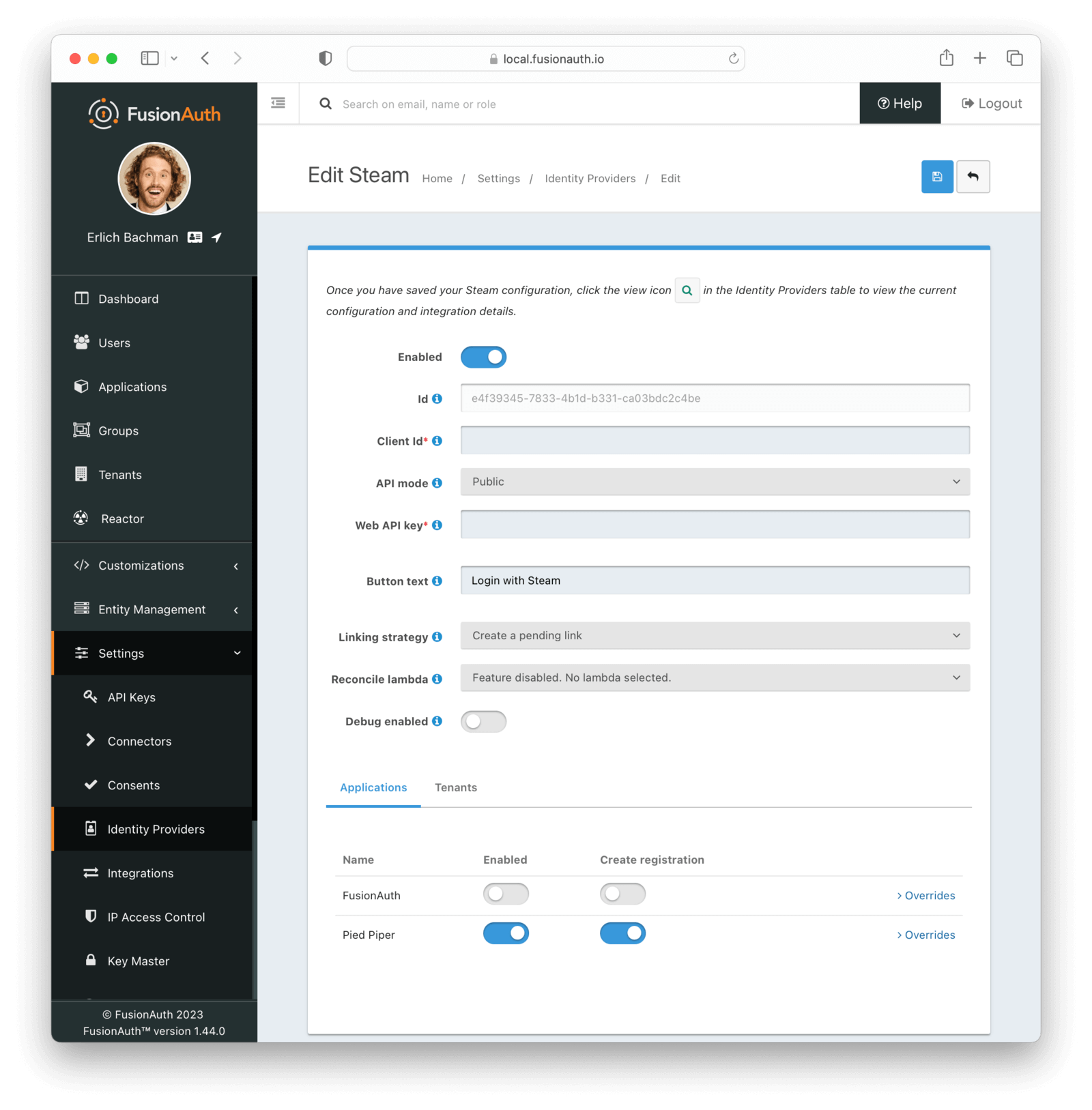
Form Fields
Client IdrequiredAPI modeDefaults to PublicAvailable since 1.44.0Partner- The Steam partner API is used.https://partner.steam-api.comPublic- The public Steam API is used.https://api.steampowered.com
Partner. Prior to version 1.44.0, the public API was always used.
Web API keyrequiredButton textLogin with Steam but it may be modified to your preference.
Linking strategyDefaults to Create a pending linkReconcile lambdaDebug enabledDefaults to falseBuilding Your Own Integration
If you are building your own login experience, you'll want to start the identity provider flow yourself and then complete the login.
You might do this if you are using the Login API rather than using the hosted FusionAuth login pages. Here's a diagram illustrating this login flow.
An Integration With The Steam Identity Provider Using The API
Completing the login is documented further in the API.
If you require a refresh token after completing the login, ensure Enable JWT Refresh is true in the application configuration. This is found in the administrative user interface by navigating to Applications -> Your Application -> Security -> Login API settings .

