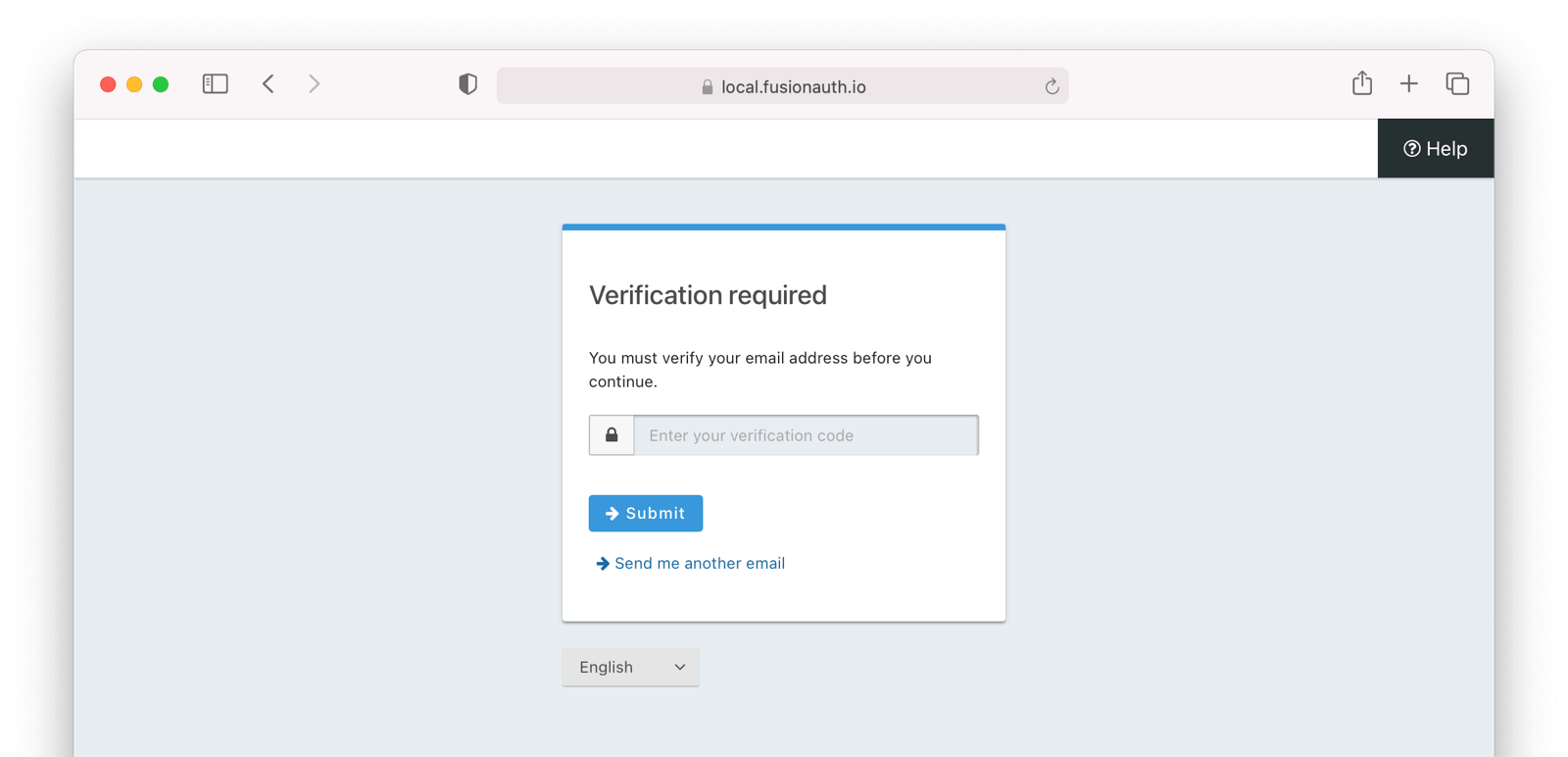Gate Users Until They Verify Their Email
Overview
As of version 1.27.0, FusionAuth can be configured to gate users’ accounts until their email has been verified. While users can successfully start the login process, they will be blocked from completing it until they have verified possession of the email address they registered with.
To enable email verification gating, do the following:
- Configure the tenant with your email server
- Configure the tenant to enable email gating
- Optionally customize the email verification template
- Enable self-service registration
- Configure your application with a redirect URL
Let’s step through each of these, but first, there are some required prerequisites.
Prerequisites

This feature is only available in paid plans. Please visit our pricing page to learn more.
This tutorial assumes you are running FusionAuth version 1.27.0 or greater. If you aren’t, head on over to the installation guide or the upgrade guide to update to a version with support for this feature.
This tutorial also assumes you have a paid plan and valid license. If you need to buy a plan, please visit the pricing page. If you need to activate your instance, please visit the Reactor page.
Gating vs Verification
Email Verification and Application Registration Verification are not premium features, however, gating is. Gating stops the user from receiving a JWT or essentially completing the authentication workflow. FusionAuth is enforcing a “gate” around if a user until they verify their email/registration.
FusionAuth ships with registration verification and identity verification flows. These verification flows update the verified and verifiedReason attributes on a user’s registration or on a user identity. You have the option to gate the user (or prevent them from “continuing” auth) based on these attributes when writing your application and integration code.
With paid FusionAuth plans, you can elect to have FusionAuth “gate” your users based on these verification attributes. Gating in this sense, would prevent the user from authenticating further or obtaining a JWT and would be enforced by the FusionAuth User Interface.
Configure the Tenant Email Server
Log in to the FusionAuth administrative user interface. You could do all of this configuration with the API or kickstart, but for this tutorial you’ll use the UI.
Navigate to Tenants -> Your Tenant and then select the Email tab. Scroll to the SMTP settings section. Configure this with your SMTP server information. If you are testing locally, you can use a mock email server like mailcatcher.
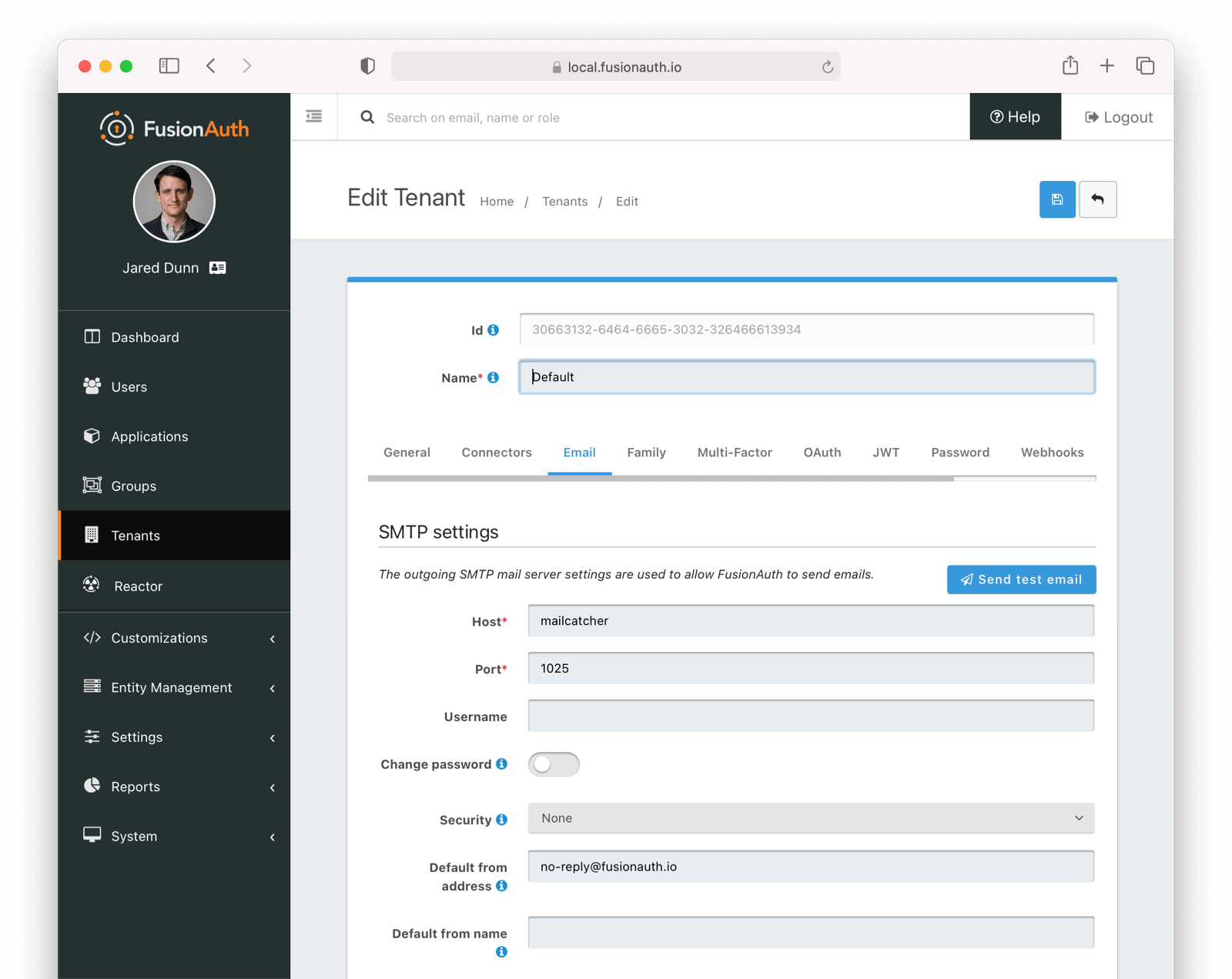
Ensure a test email is delivered. If you have any issues, follow the steps in the email troubleshooting documentation.
Save the configuration.
Enable Email Verification Gating
Navigate to Tenants -> Your Tenant and then select the Identities tab. Scroll to the Identity verification settings section.
- Under email, enable Verify identity .
- Choose your email template. The default template is
Email verification, and that will work fine for this tutorial. - Update the Verification strategy . This can be either
ClickableLinkorFormField. The former sends an email with a link to verify the user’s address. The latter emails a code which the user will provide to FusionAuth. For this tutorial, useClickableLink. - Ensure that the Unverified behavior value is
Gated.
After these steps, you should end up with a configuration screen that looks like this:
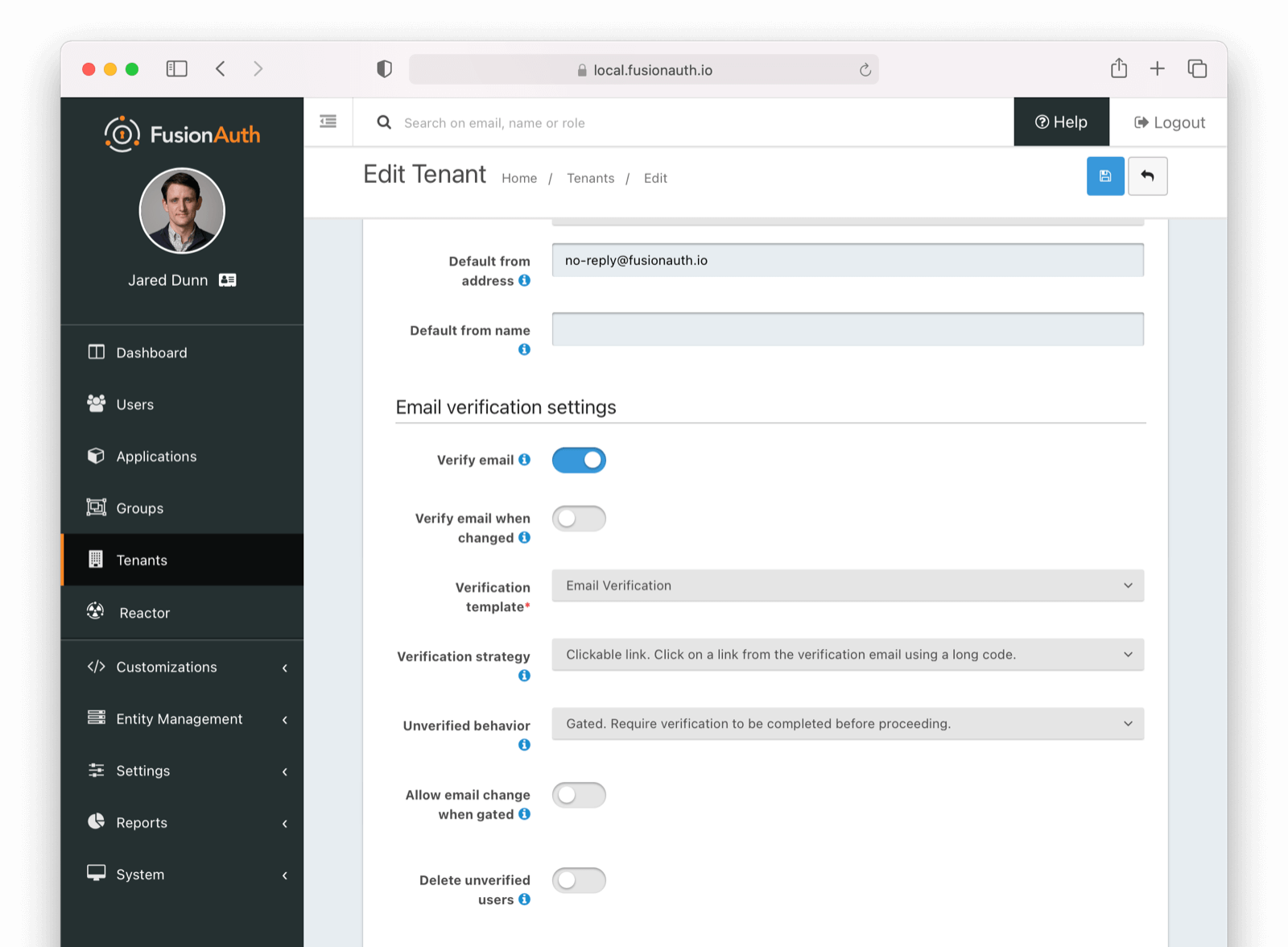
Make sure you save the configuration.
Customize the Email Verification Template
Navigate to Customizations -> Email Templates . Edit the Email Verification template by clicking on the blue Edit button.
Modify the HTML and text templates as desired and then save them. You can also localize the messages.
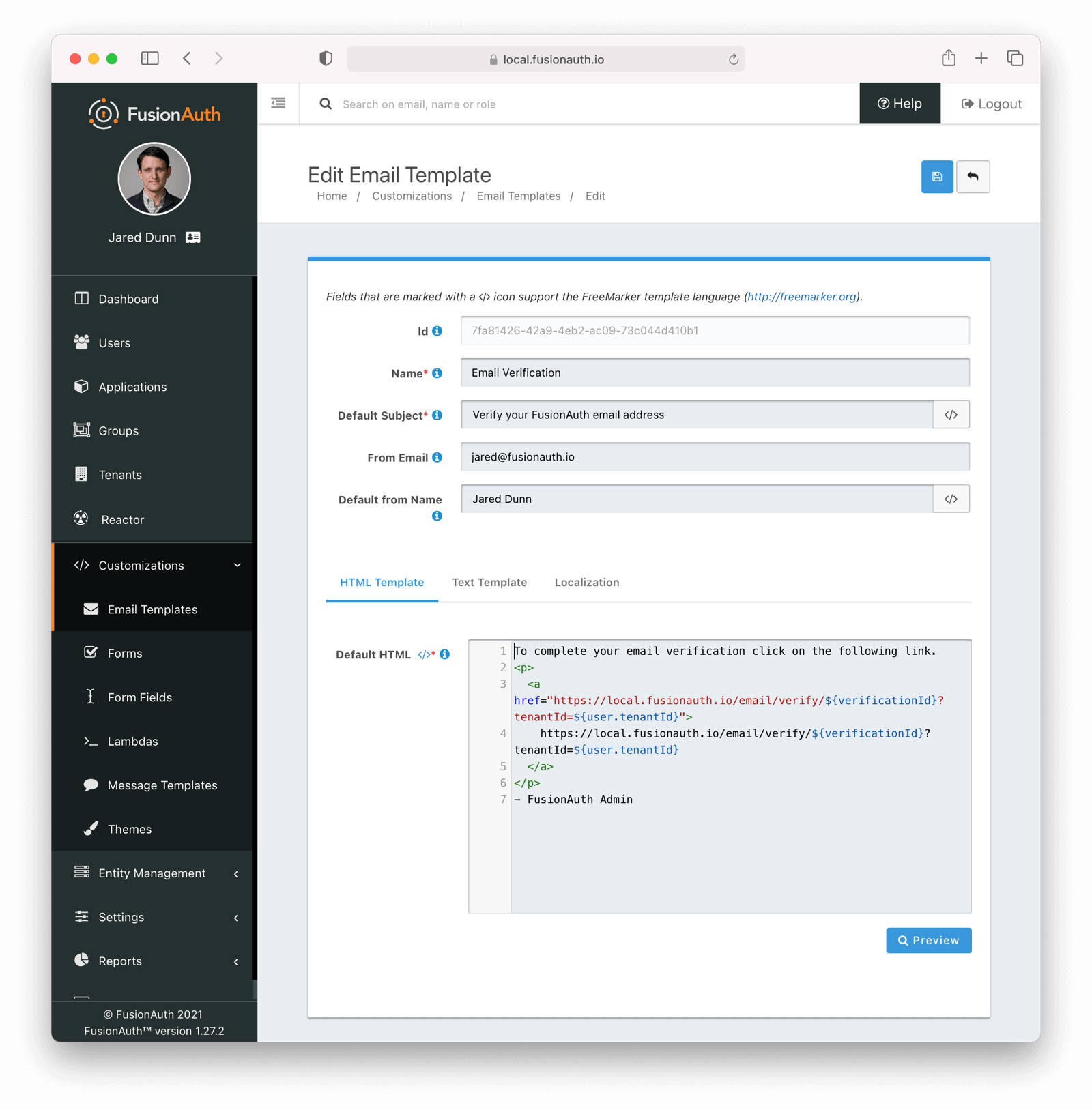
Configure the Application
Navigate to Applications . Edit your application by clicking on the blue Edit button.
Enable self service registration by selecting the Registration tab, and then scrolling to the Self service registration section.
You can create a user with an unverified email address in other ways than self service registration. However, self service registration is the simplest way to create a user without a verified email.
Enable self service registration and configure the displayed and required fields as desired.
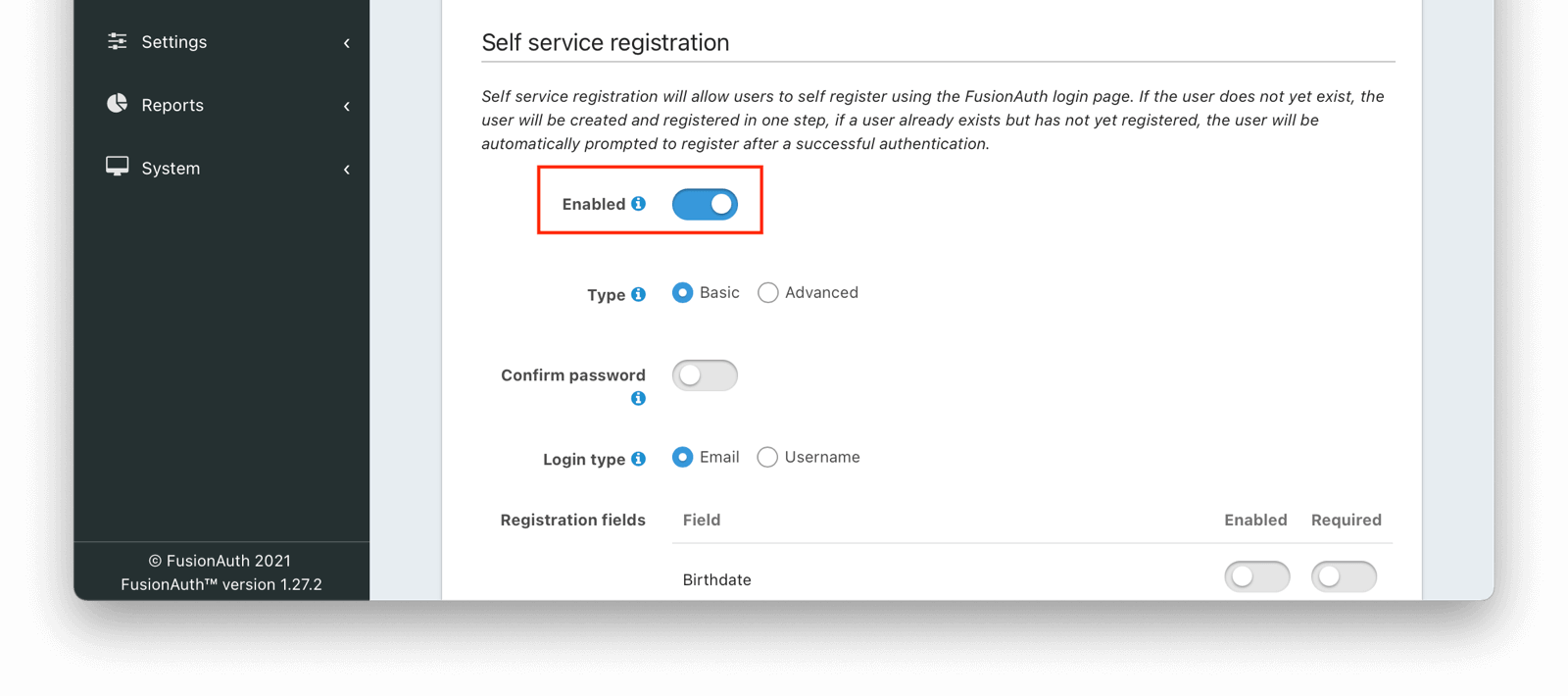
Next, navigate to the OAuth tab. Enable the Authorization Code grant.
In addition, ensure you have entered a valid URL in the Authorized redirect URLs field. (The value of this redirect URL doesn’t really matter for this tutorial. But for production use, ensure the code at that endpoint can exchange an authorization code for a token.)
Save the application configuration. You’ll be returned to the list of applications.
Click on the green View button of your application to see the details of your application.
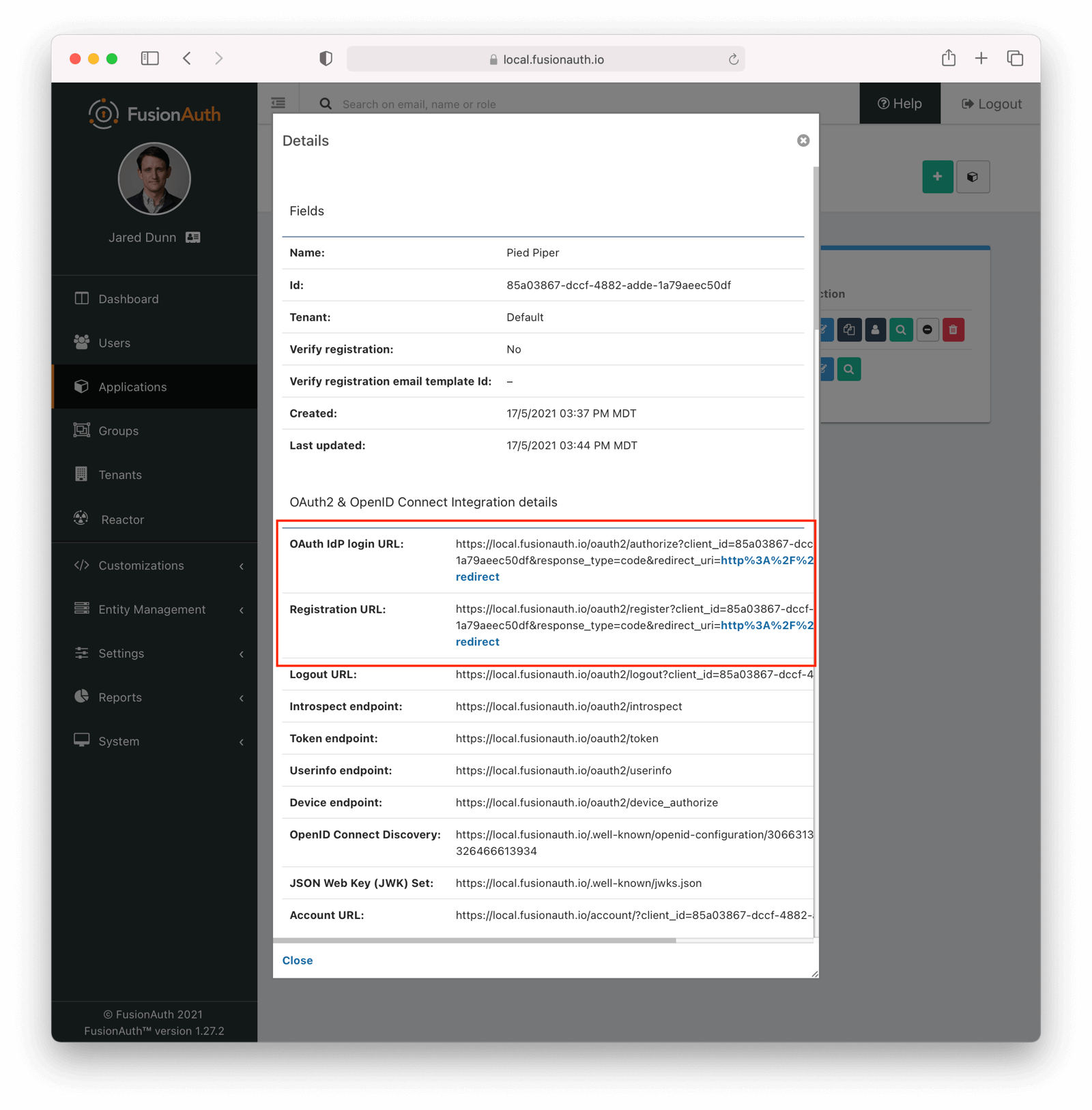
Look for the Registration URL . It’ll be something like https://local.fusionauth.io/oauth2/register?client_id=85a03867-dccf-4882-adde-1a79aeec50df&response_type=code&redirect_uri=http%3A%2F%2Flocalhost%3A3000%2Foauth-redirect. Copy that value as you’ll use it below.
At the same time, find the OAuth IdP login URL , and copy that as well.
Test It Out
Now, test out the functionality. Register a new account. Make sure to use a different browser or incognito mode so that the admin account you logged in with while configuring FusionAuth doesn’t interfere with new user registration.
Visit the registration URL copied above. You’ll be prompted to register. Fill out the form with a valid email address. After registration is complete, you’ll receive an email prompting you to verify the email address.
Here is the email in the mailcatcher user interface:
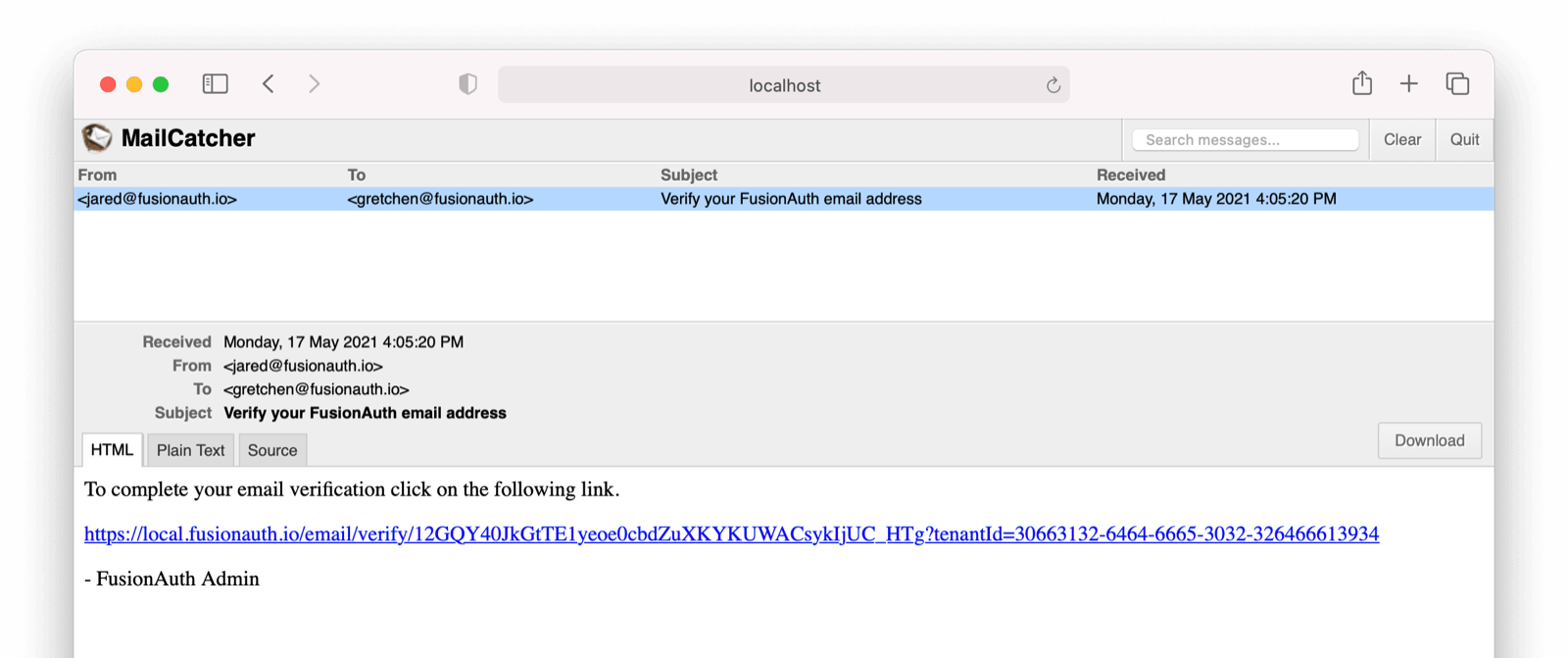
This user account will be gated and unable to completely log in if you have registered but not yet verified the email address. In your browser where you registered, you’ll see a page similar to below:
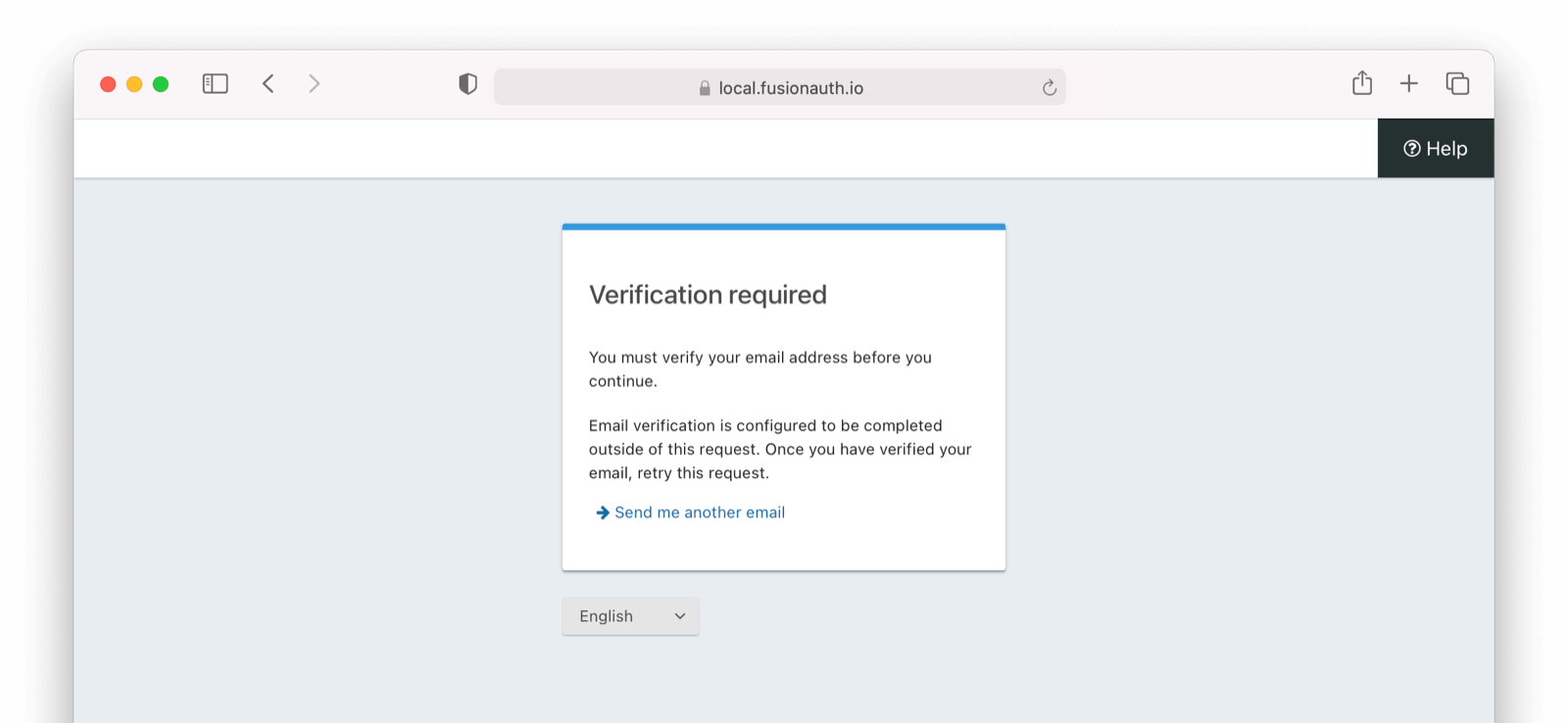
To test the gating, open a different browser (not a window, but an entirely different browser) and visit the login URL copied above. Enter the email and password for the user you just registered.
You’ll be sent to the same email verification gate page.
No matter which API or hosted login page you use, no JWT will be issued until the user has been verified. The user will continue to see the verification prompt when they log in until then.
If an API is being used to authenticate the user, the API will return a status code indicating email verification has not yet occurred. Please see the Login API for more details.
If you view the user in the administrative user interface, you’ll see a question mark next to their email address. This indicates that their email has not yet been verified.
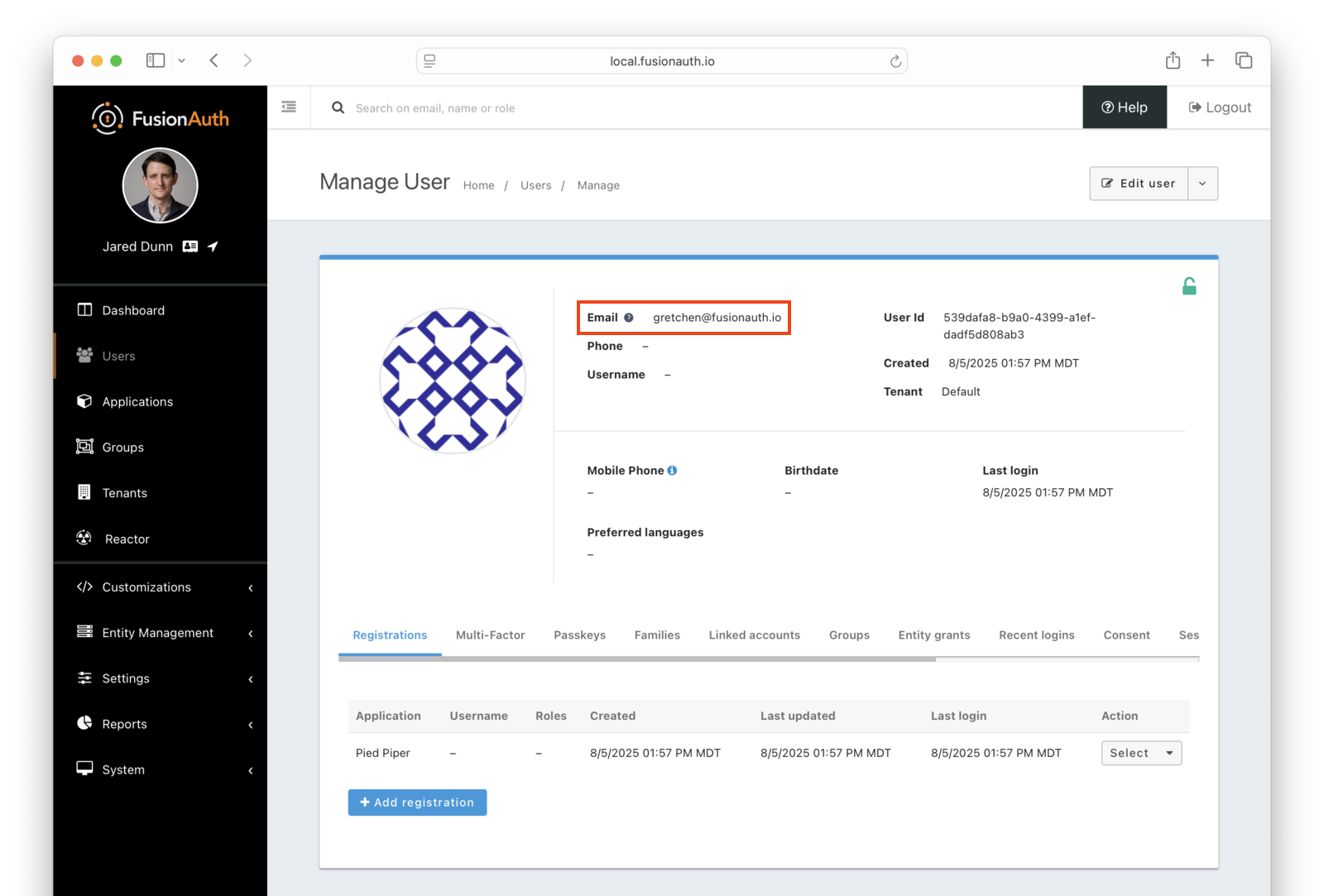
Once you have verified the email address by clicking on the link, you can now log in and will be sent to the configured redirect URL.
The User Object
The user object changes before, during, and after the email verification occurs. Let’s look at the JSON.
If a user is created and email verification is disabled, the verified attribute of the identity object will be false with a reason of Disabled.
User Object With Email Verification Turned Off Initially JSON
{
"active": true,
"birthDate": "1981-06-04",
"connectorId": "e3306678-a53a-4964-9040-1c96f36dda72",
"data": {
"Company": "PiedPiper",
"PreviousCompany": "Aviato",
"user_type": "iconclast"
},
"email": "admin@fusionauth.io",
"encryptionScheme": "salted-pbkdf2-hmac-sha256",
"firstName": "Erlich",
"id": "00000000-0000-0000-0000-000000000001",
"identities": [
{
"primary": true,
"type": "email",
"value": "admin@fusionauth.io",
"verified": false,
"verifiedReason": "Disabled"
}
],
"insertInstant": 1630520102103,
"lastLoginInstant": 1630639038934,
"lastName": "Bachman",
"lastUpdateInstant": 1630602397679,
"passwordChangeRequired": false,
"passwordLastUpdateInstant": 1630520102697,
"tenantId": "30663132-6464-6665-3032-326466613934",
"twoFactor": {},
"usernameStatus": "ACTIVE",
"verified": true
}If a user is created while email verification is enabled, the verified attribute of the identity object will be false with a reason of Pending
User Object With Email Verification Turned On Initially JSON
{
"active": true,
"birthDate": "1981-06-04",
"connectorId": "e3306678-a53a-4964-9040-1c96f36dda72",
"data": {
"Company": "PiedPiper",
"PreviousCompany": "Aviato",
"user_type": "iconclast"
},
"email": "admin@fusionauth.io",
"encryptionScheme": "salted-pbkdf2-hmac-sha256",
"firstName": "Erlich",
"id": "00000000-0000-0000-0000-000000000001",
"identities": [
{
"primary": true,
"type": "email",
"value": "admin@fusionauth.io",
"verified": false,
"verifiedReason": "Pending"
}
],
"insertInstant": 1630520102103,
"lastLoginInstant": 1630639038934,
"lastName": "Bachman",
"lastUpdateInstant": 1630602397679,
"passwordChangeRequired": false,
"passwordLastUpdateInstant": 1630520102697,
"tenantId": "30663132-6464-6665-3032-326466613934",
"twoFactor": {},
"usernameStatus": "ACTIVE",
"verified": false
}Naturally, the user’s email identity will change to verified: true with verifiedReason: "Completed" once the user verifies their email. Since this is for email (and not phone), this will also change the user-level user.verified field to verified: true.
Users imported through the Import API will have whatever attributes are initially imported regardless of verification or gate settings.
Common Questions
Question: Will all my existing users retroactively get emails or SMS messages for either gate once enabled?
Answer: No. However, if existing users have unverified identities (meaing verified: false with verifiedReason: "Pending"), and gating is enabled, then those users will be required to verify those identities at their next login.
To double-check your users’ email verification status, click on Users -> Search Bar and use this Elasticsearch query string: verified: false. Note, this will return if either user or user.registrations[x] is unverified. Users found by this query will be required to verify either their email or application registration once the gate is enabled. However, they will not be emailed until they log in. During the login process, they will be required to click on a link to have a verification email sent to them.
As of version 1.59.0, it’s not yet possible to search for unverified phone number identities.
Question: What if I have accidentally/inadvertently imported users with a verified: false value (either on the user or application registration)? In other words, can I do this manually.
Answer: Currently, there is no way to change this. However, there is an open issue adding this functionality. Please upvote if you believe this is needed.
Question: What does it mean to enable both registration and email gates and verification paths?
Answer: If you enable both registration verification and email verification, there will be a bit of redundancy (this is fine and expected). Consider the use case of ten applications and one common tenant. Maybe nine of those applications require only email verification, but the tenth application requires an application gate to force user opt-in behaviors. Specifically, the user on the tenth application will get two emails to verify both their registration and their email.
Troubleshooting Email and Registration Verification
Links Emailed to Users Don’t Function As Expected
Users cannot verify their application registration or verify their email. The link or code does not work (it is expired or there is some other error).
Check the Email Template
Ensure you have selected the correct email template.
For Email Verification
If attempting to verify email addresses, ensure you have selected the appropriate template (Email Verification as opposed to Registration Verification in this instance)
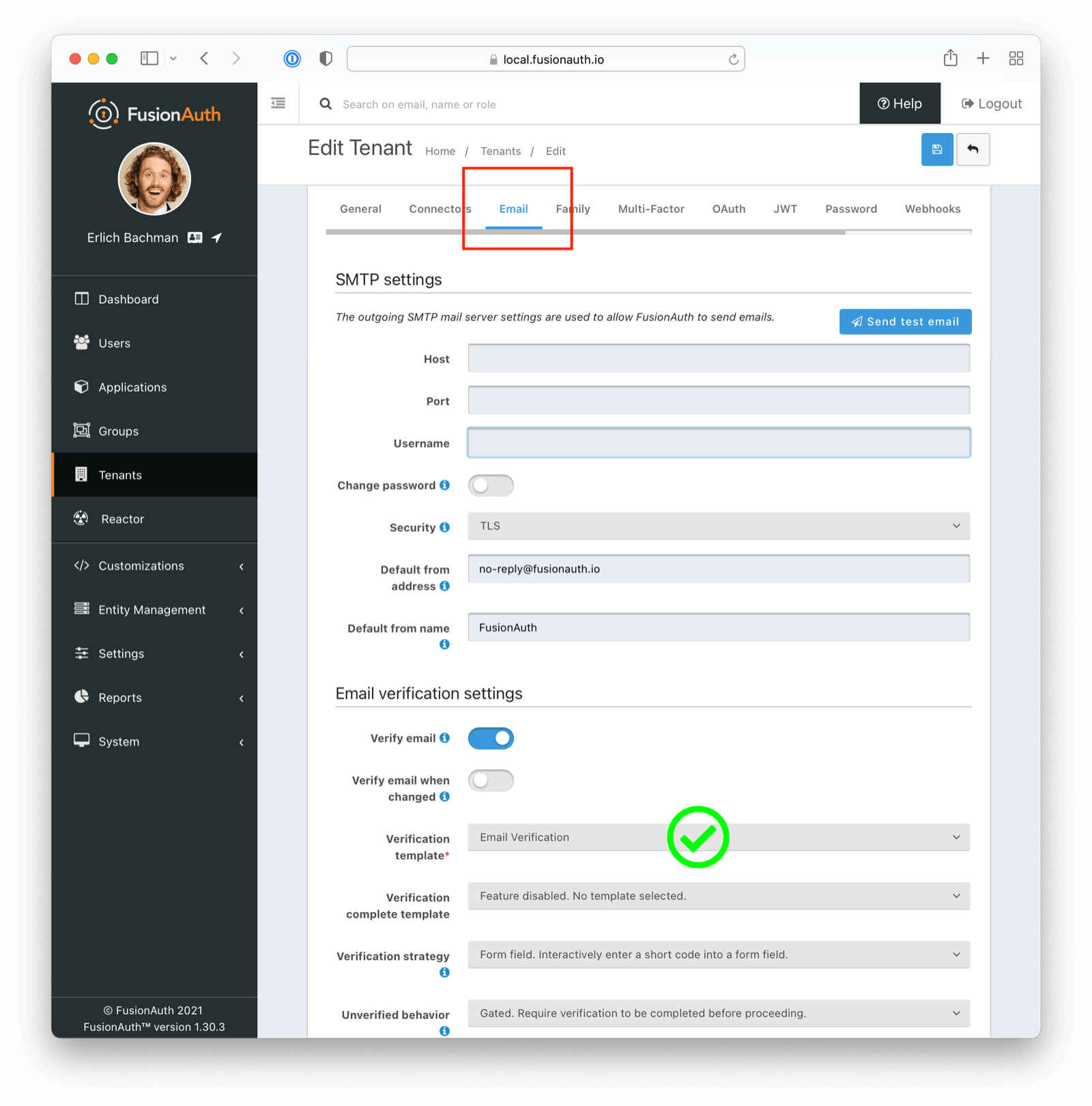
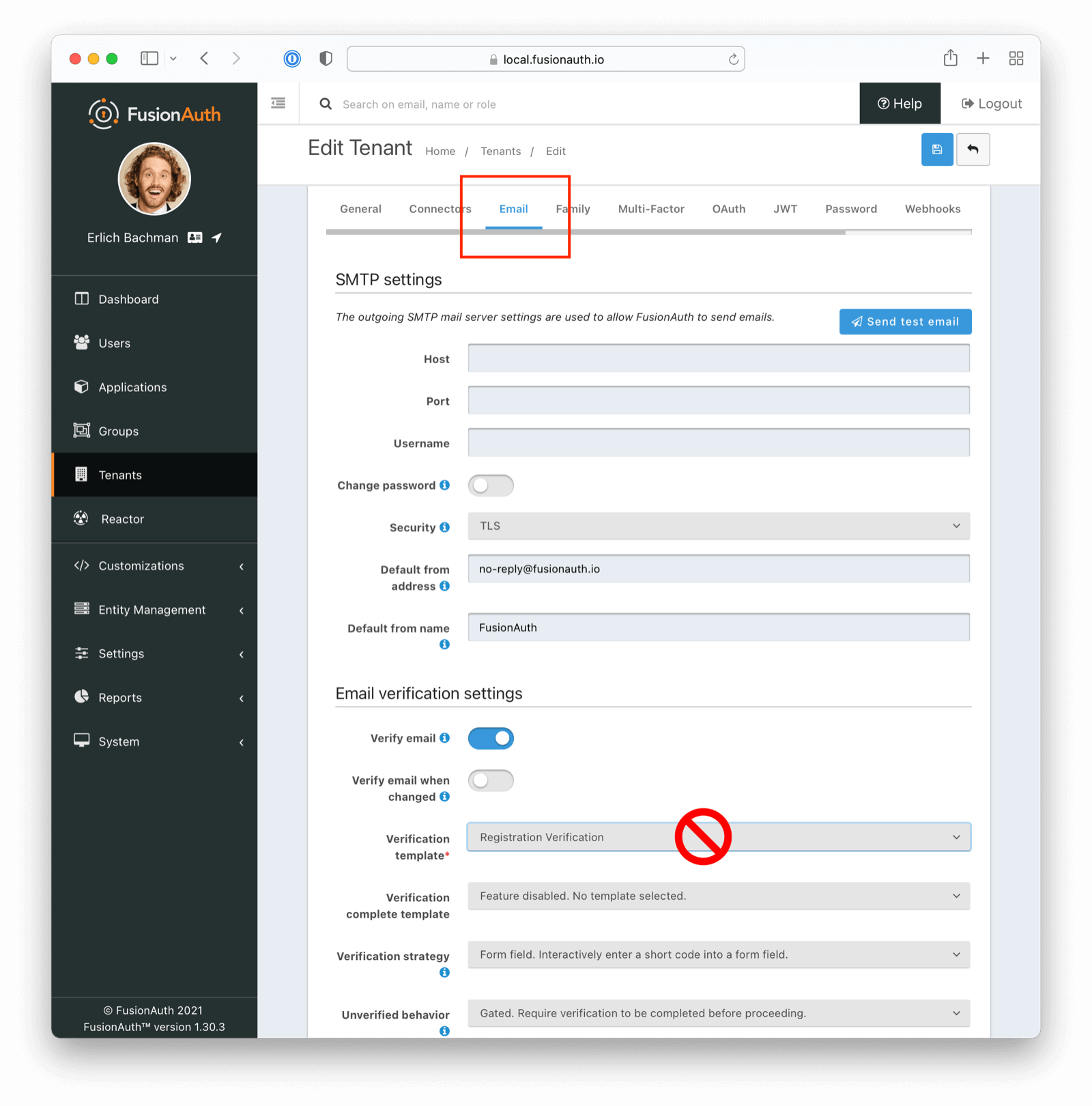
For Application Registration
If attempting to verify application registration, ensure you have selected the appropriate template (Registration Verification as opposed to Email Verification in this instance)
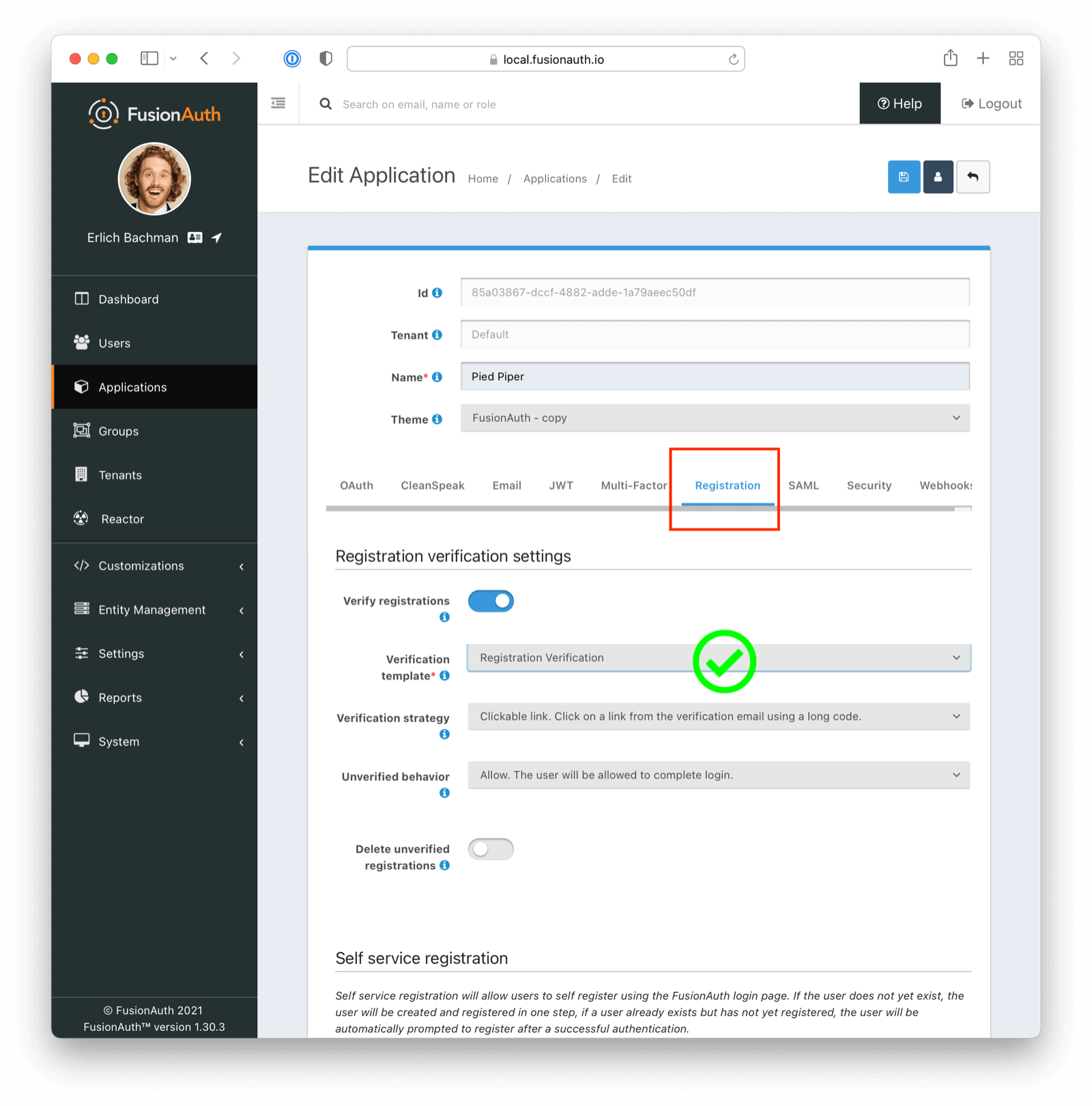
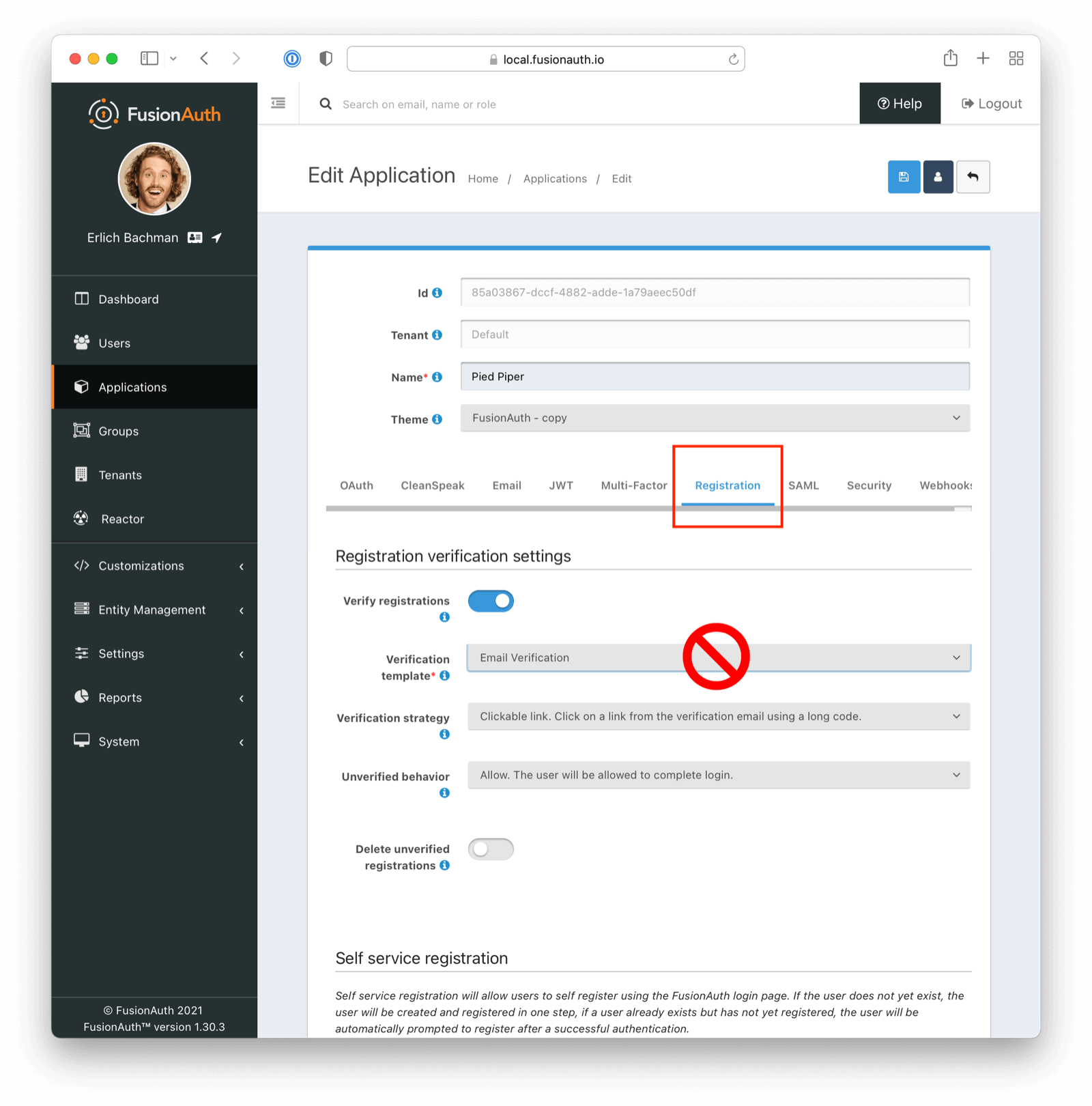
Check External Identifier Timeouts
Ensure your external identifier timeouts are appropriate. Reasonable defaults are set, but they can be adjusted ( Tenants -> Advanced Tab -> External identifier durations ), with particular attention paid to Email Verification, Phone Verification, and Registration Verification durations.
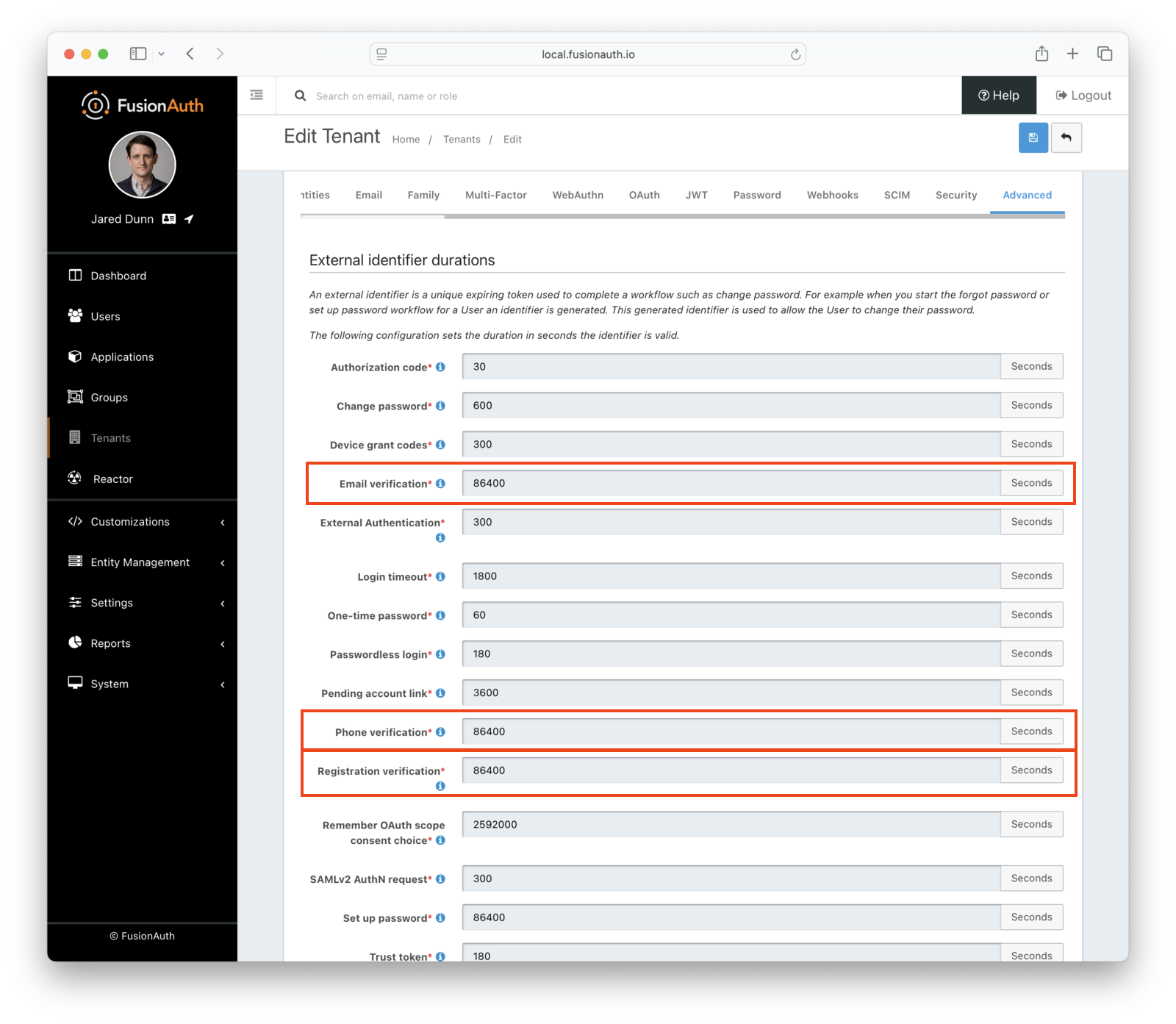
Next Steps
Now that you’ve successfully set up gated email verification, take the next steps to integrate this functionality into your application:
- Discover how to modify your theme to make the email verification gate pages look like your application.
- Learn more about email templates and how to customize them.
- Have the user submit a passcode rather than click a link. With this option, the user will be prompted with a screen similar to the below image.